2024在Windows捕获屏幕截图的5个技巧
windows 操作系统可以轻松捕获屏幕截图。 您可能有自己喜欢的截屏方法,因为有很多方法可以这样做。
无论您喜欢哪种方法,我们都会分享提示和技巧,以帮助您更熟练地在Windows捕获屏幕截图。
1.删除“激活Windows”水印:
除非您已激活 Windows,否则您可能会看到 “激活窗口”: 屏幕右下角的水印。 除了阻碍显示并让我们烦恼之外,水印还潜入屏幕截图中。
由于水印占据了大部分屏幕,Windows 用户很难截取屏幕截图。 因此,如果您有兴趣捕获整个屏幕,则必须删除水印。 如果您也是这种情况,那么有一种超级聪明的方法可以摆脱它。
尽管存在不同的方法来删除水印,但我们将向您展示如何通过注册表编辑器中的一些调整来删除它。 只需按照以下步骤操作:
右键单击 开始: 按钮并选择 run:. 进入 “注册”: 并点击 好的:. 在注册表编辑器中,导航到以下路径。HKEY_CURRENT_USER > Control Panel > Desktop登录后复制 在右侧窗格中,找到 PaintDesktop版本: 钥匙。 双击它以修改其设置。 在里面 价值数据: 字段,类型 “0”: 并点击 好的:.
完成此操作后,重新启动计算机,下次登录时将看不到水印。通过删除它,您可以轻松截屏,而不必担心水印从角落偷偷溜进来。
2.选择完美的截屏方式:
如前所述,有多种方法可以在 Windows 中截取屏幕截图。 但是,为了最大限度地提高您的生产力,您应该根据情况选择正确的方法。 如果您总是被卡住,这里有一些提示可以帮助您选择正确的方法:
使用 Window 的 Snipping Tool 应用程序截取延迟的屏幕截图并以特定模式捕获屏幕。 如果您想截取屏幕截图、对其进行编辑并与您的同事共享,请使用 Windows 中内置的 Snip & Sketch 应用程序。 如果您想享受功能强大的编辑器和直接将图像保存到云的能力等附加功能,您应该选择第三方应用程序——Snagit 是最受欢迎的选择之一。 如果键盘上的 Print Screen 按钮不可用或未正确注册,请知道您可以将另一个键重新映射到 Print Screen 或改用屏幕键盘。 因此,如果发生这种情况,请不要担心并重新映射另一个键。根据您的需要,以上提示应该可以帮助您选择正确的工具在 Windows 上截屏。
3. 使用快捷方式隐藏个人信息:
在捕获它们时,通常需要编辑屏幕截图以隐藏个人信息。 尽管您可以使用专业软件或专用的第三方应用程序在线编辑图像。 您应该考虑使用 Paint 3D,这是一个用于快速编辑的内置 Windows 应用程序。
Paint 3D 使编辑屏幕截图和直接保存它们变得超级容易。 这使您免于重命名文件或保存多个副本的麻烦,使您以后很难找到已编辑的副本。
要在 Paint 3D 中正确编辑屏幕截图,请执行以下步骤:
使用您喜欢的方法截取屏幕截图并将其保存在您的文件夹中。 然后,右键单击图像文件并从上下文菜单中选择 Paint 3D。 使用 Paint 3D 的惊人功能来编辑您的图像。 编辑完成后,点击 菜单: 在左上角并点击 节省:.而已。 您无需重命名文件或选择保存编辑文件的位置,因为该应用程序会将原始屏幕截图替换为编辑后的屏幕截图,从而加快编辑过程并更轻松地管理图像。 但是,由于实际的图像文件将被替换,如果您保存错误的编辑图像,您最终可能会丢失原始图像。
4. 以正确的格式保存您的屏幕截图:
除非您用于截屏的方法允许您以特定格式保存图像文件,否则准确保存它们至关重要。 通常,所有图像文件都以两种流行的格式保存; PNG 和 JPEG。 前一种格式以高质量压缩图像文件,而后者产生较低质量的图像文件。
尽管我们应该更喜欢以尽可能高的质量保存我们的图像,但这有两个缺点。 第一,质量越高,图片越大,第二,图片加载时间越长。 另一方面,JPEG 尺寸更小,处理速度更快。 但是,您可能不得不牺牲质量。
Windows 允许其用户以他们喜欢的格式保存图像。 您可以在选择保存屏幕截图的位置时选择首选格式。 所以,在打之前 节省:,从下拉列表中选择您喜欢的格式。
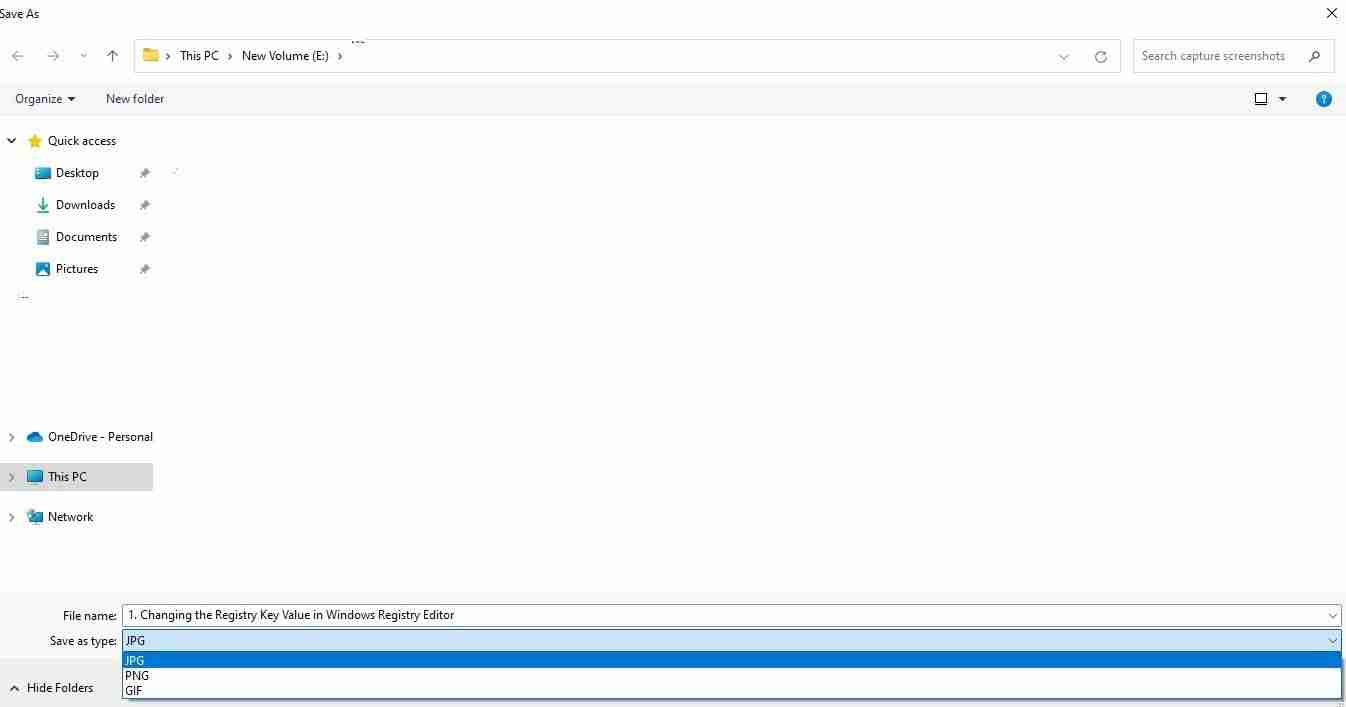
5. 借助键盘快捷键:
使用键盘快捷键截取屏幕截图是提高流程效率的另一种方法。 使用 Windows 快捷方式,例如 打印屏幕: 或使用键盘快捷键打开 Snip and Sketch :,可以显着加快进程。
请参阅 Microsoft 文档,了解有关您可以使用的其他快捷方式的更多信息,以快速使用 Windows 截图工具或截图和草图应用程序。
在 Windows 中以正确方式捕获屏幕截图的一般提示:
以下是在 Windows 中截屏时应牢记的一些提示:
不要让你的图片文字太重。 相反,专注于捕捉你想要传达的要点。 尽可能考虑捕获重点屏幕截图。 不要从屏幕截图中删除关键信息。 不要使用将它们保存在云中的第三方屏幕截图工具,以免危及您的安全。 只有在仔细检查私人数据后才能在线共享屏幕截图。在 Windows 中捕获屏幕截图的正确方法:
希望按照本文中介绍的技巧,您可以捕捉到完美的高端屏幕截图。 因此,下次您在 Windows 上截取屏幕截图时,请不要忘记尝试这些提示和技巧。
Windows 11 支持许多截图热键,就像 Windows 10 一样。因此,如果您已经升级,请尝试使用它们来捕捉精彩的截图。

