2024修复Windows OBS Studio无法连接到服务器错误的7种方法
如果您正在寻找用于录制或流式传输屏幕的应用程序,obs studio 是一个完美的选择。 这个免费的开源应用程序有很多配置选项,比其他类似的应用程序给你更多的控制权。
但是,错误配置的应用内设置、过时的操作系统和 Windows 防火墙是 OBS Studio 显示“无法连接到服务器”错误的几个原因。 如果您遇到了同样的问题,请通过列出的解决方案快速解决它。
OBS Studio 出现“连接服务器失败”错误是什么原因造成的?:
“无法连接到服务器”是您在 OBS Studio 中流式传输或录制时遇到的最常见错误之一。 此错误背后的一些常见罪魁祸首是:
您使用的软件版本不正确。 Windows 防火墙正在干扰和阻止 OBS Studio 的重要服务。 您在没有管理权限的情况下运行 OBS Studio。 应用内设置与您的网络设置不兼容。确定问题背后的原因后,让我们开始修复以帮助其他用户解决问题。
1.尝试进行基本维修:
解决问题必须做的第一件事是重新启动 OBS Studio。 最好的方法是从任务管理器中关闭所有与 OBS Studio 相关的进程。 然后,再次启动OBS Studio,查看问题是否依然存在。
OBS Studio 适用于 32 位和 64 位计算机。 虽然您可以在 32 位计算机上安装 64 位版本,但如果您尝试运行它会产生不同的问题。
因此,您必须检查您的计算机的Windows版本并相应地安装OBS Studio。 要检查 Windows 版本,请按照以下说明操作:
打开 设置菜单: 通过按下 WIN:+ I: 热键。 驶向 系统: > 关于。: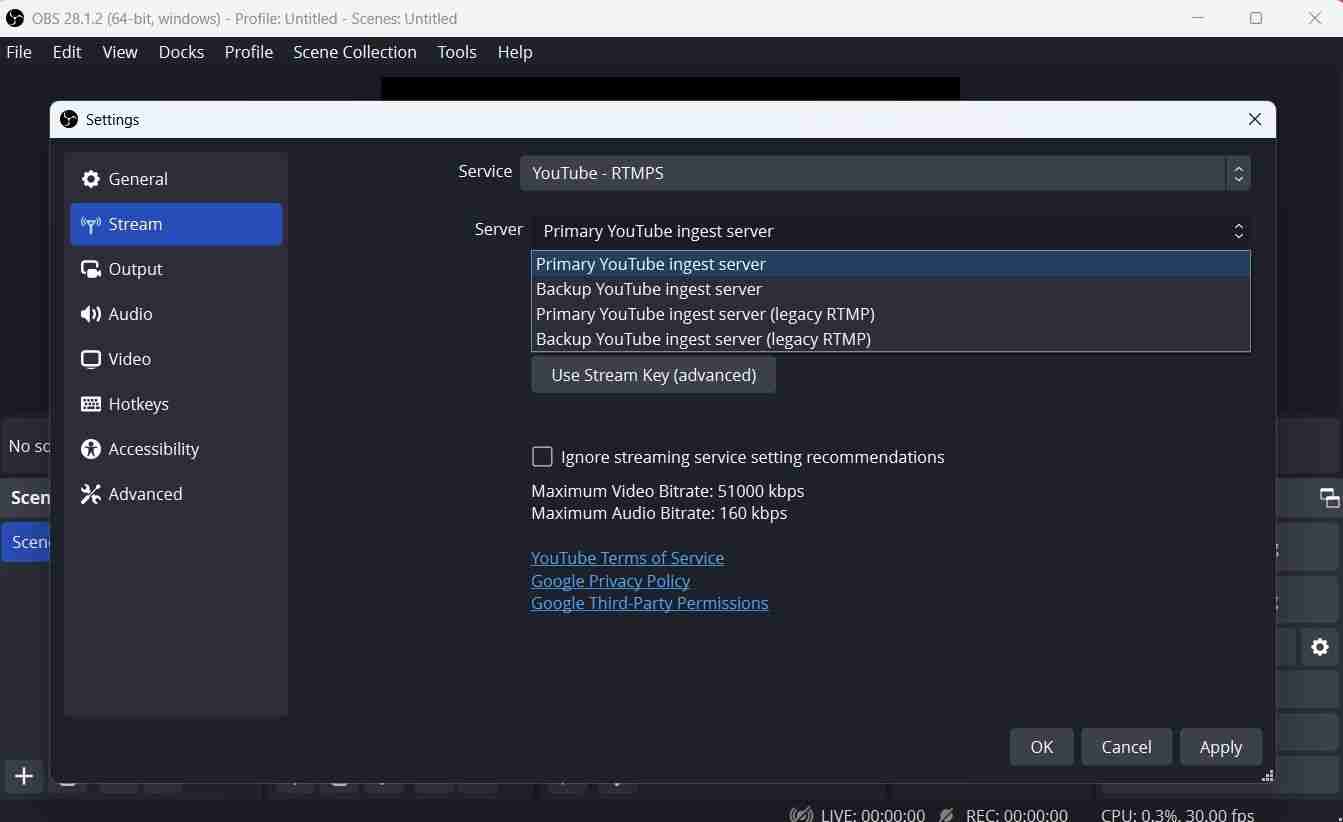
4. 检查 OBS 安装是否损坏:
OBS Studio 的文件可能由于各种原因而损坏,这可能会导致像这样的问题。 在这种情况下,您可以进行完整性检查以扫描您的 OBS 安装是否损坏并重新下载损坏和丢失的文件。
打开 OBS Studio 并单击 帮助: 顶部的选项。 选择 检查文件完整性: 出现的菜单中的选项。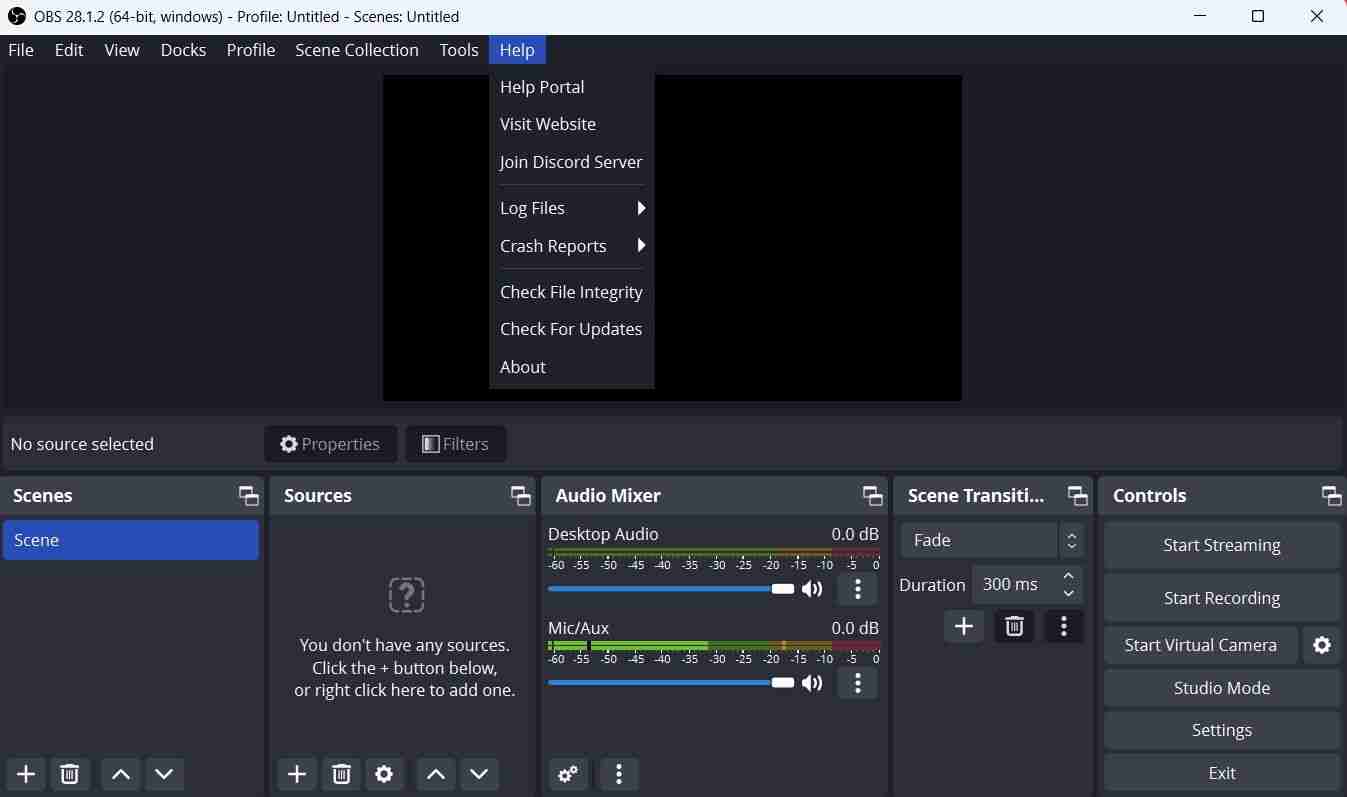
等到该过程完成。 之后,重新启动 OBS Studio 并检查问题是否仍然存在。
5.更新OBS Studio:
您也可以尝试更新 OBS Studio 来修复错误。 为此,启动 OBS Studio,单击 帮助:然后选择 检查更新:. 如果有任何更新可用,它们将自动下载。
6.允许OBS Studio通过Windows防火墙:
如果 OBS Studio 在 Windows 防火墙设置下被阻止,您可能会看到“无法连接到服务器”错误。 作为解决方案,您必须在 Windows 防火墙设置中允许 OBS Studio。 方法如下:
启动开始菜单; 类型 允许应用通过 Windows 防火墙: 然后按 Enter。 点击 更改设置: 按钮。 在里面 允许的应用程序和:特征: 部分,向下滚动并找到 OBS Studio。 检查两个 私人的: 和 上市: 盒子。 单击确定。而已。 您必须重新启动计算机以使更改生效。
7. 更改 MTU 大小:
如果问题仍然存在,您可以尝试降低 MTU大小。 您可以按照以下说明执行此操作:
按 WIN + S:,键入“PowerShell”,然后右键单击搜索结果并选择 以管理员身份运行:. 输入以下命令,然后按 进入::netsh int ipv4 show subinterface登录后复制 记下您的连接名称 界面: 柱子。
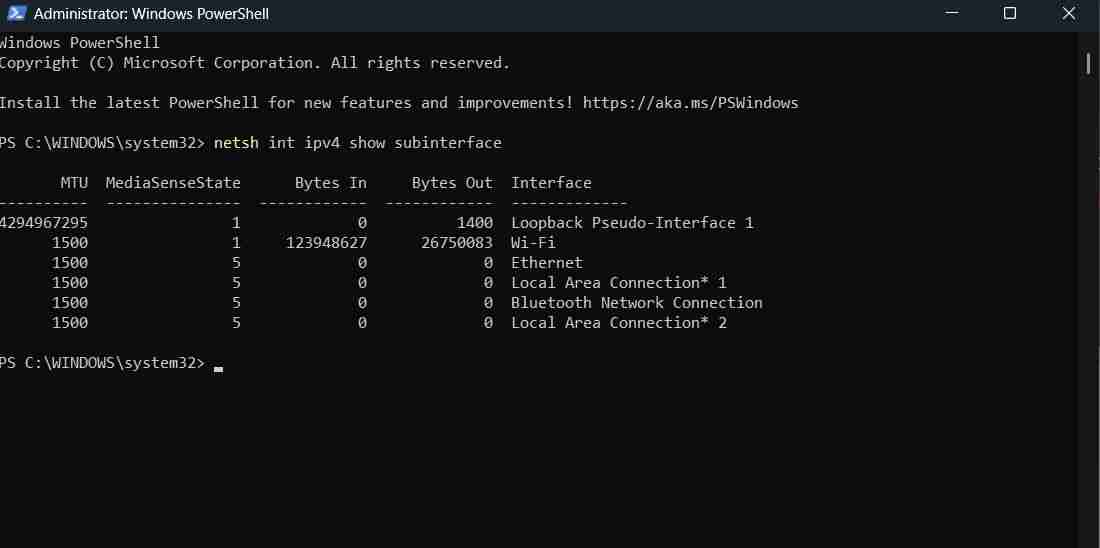
netsh inteface ipv4 set subinterface <your connectionname> mtu=1400store=persistent</your>登录后复制
MTU 大小现已更改。 启动 OBS Studio 并再次检查问题。
OBS Studio“无法连接到服务器”错误已修复:
OBS Studio是大家在线直播的首选,这背后是有充分理由的。 但有时,错误配置的应用内设置会导致各种问题,包括“无法连接到服务器”错误。 幸运的是,您可以按照上述修复方法快速解决此错误。

