2024如何在Windows 11中扩展图标缓存大小
windows 11 将文件资源管理器中显示的文件图标保存在特殊缓存中。 将此类图标保存在缓存中可使 explorer 更快地显示它们。 但是,该图标缓存文件的大小仅为 500 kb 左右,这限制了它在任何时候可以包含的图标数量。
因此,该缓存至少大一点会更好。 扩展该缓存将有助于 Explorer 更快地加载更多图标。 这是在 Windows 11 中扩展图标缓存大小的方法。
如何通过编辑注册表来增加图标缓存大小:
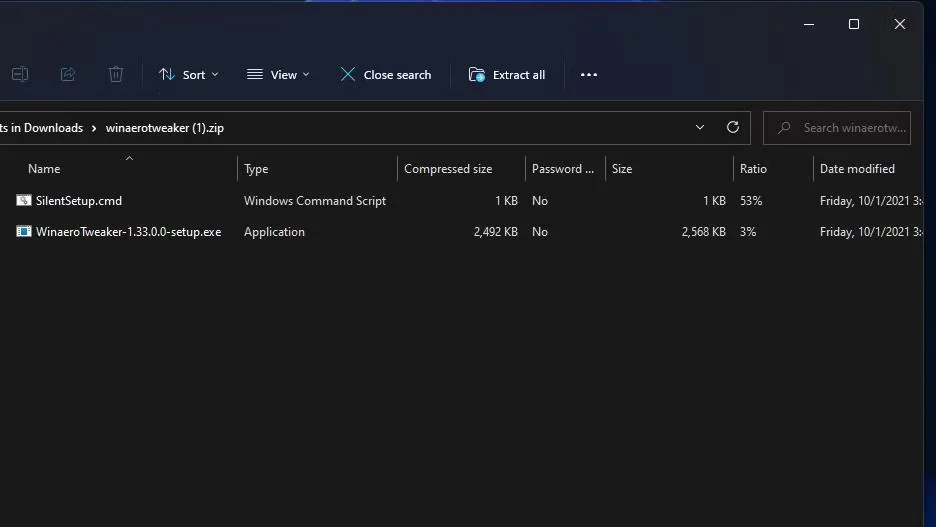
Windows 11 中不存在用于配置文件资源管理器图标缓存大小的内置设置。因此,我们必须调整注册表以扩展图标缓存。 您可以通过以下步骤使用注册表编辑器扩展图标缓存大小:
通过单击找到注册表编辑器 开始 :并进入 注册表编辑器 :在菜单的搜索框中。 选择 以管理员身份运行 :对于注册表编辑器搜索结果。 接下来,输入 计算机\HKEY_LOCAL_MACHINE\SOFTWARE\Microsoft\Windows\CurrentVersion\Explorer: 注册表编辑器地址栏中的键路径。 如果你看不到一个 最大缓存图标 :资源管理器键中的字符串,右键单击 探险家: 选择 新的:. 选择 钥匙: 选项,然后输入 最大缓存图标: 成为它的标题。 然后选择 探险家 :键,然后双击其 最大缓存图标: 细绳。 输入 4096: 在数值数据框中,将图标缓存扩展到大约 4 兆字节。 您可以将值设置得更高,但请记住缓存会消耗更多的存储空间。 选择 好的: 关闭数值数据框 最大缓存图标:. 编辑注册表后重新启动 Windows 11。然后您可能会开始注意到文件资源管理器加载图标的速度更快。 尝试此注册表调整的最佳方法是在资源管理器中打开文件夹。 您可能会注意到文件夹中的图标加载速度比以前更快。
您可以通过调整的值来恢复原始图标缓存大小 最大缓存图标: 字符串或删除它。 缓存的默认大小值为 512 KB。 擦除 最大缓存图标 :字符串,在 探险家: 上面指定的注册表项并选择 删除: > 是的:.
如何使用 Winaero Tweaker 增加图标缓存大小:
适用于 Windows 11 的 Winaero Tweaker 定制软件包括 图标缓存大小: 选项。 使用该设置配置图标缓存的大小可能比手动编辑注册表要简单一些。 如果您不想弄乱注册表,可以使用 Winaero Tweaker 扩展图标缓存大小,如下所示:
打开 Winaero Tweaker 的网站,然后单击 下载 :那里的软件链接。 单击任务栏中的文件夹库图标以启动 Windows 文件资源管理器。 导航到您下载的 Winaero Tweaker ZIP 文件的任何文件夹。 打开 Winaero Tweaker 的 ZIP 文件,然后选择 提取所有: 在资源管理器的命令栏上。 如果 显示提取的文件 :默认情况下未选中设置,单击该复选框以选中它。 点击 提炼: 为 Winaero Tweaker 打开一个解压缩的文件夹。 双击 Winaero Tweaker 的安装程序文件。 点击 下一个 :选择 我接受此协议 :在 Setup Winaero Tweaker 窗口中。 选择 下一个 :再次进入文件夹安装选项。 点击 浏览: 选择一个不同的文件夹来安装 Winaero Tweaker。如果默认安装目录对你来说没问题,你可以继续点击 下一个 :直到达到 安装 :选项 选择 安装 :在最后的设置步骤中。 安装完成后选择 运行 Winaero Tweaker :和 结束:. 进入 图标缓存大小 :在 Winaero Tweaker 的搜索框中。 选择 文件资源管理器\图标缓存大小: 搜索结果以查看该选项。 删除 Icon Cache Size 框中默认的 512 KB 值,然后输入 4096: 在那里替换它。 按 进入 :在键盘上,然后选择 重启:现在:.扩展图标缓存大小以加速文件资源管理器:
对于文件资源管理器,500 KB 的图标缓存大小可能并不总是足够的。 如果资源管理器并不总是特别迅速地在您的 PC 上加载大文件夹中的文件图标,那么扩展该缓存可能是加速它的有效方法。 当您将该缓存扩展到 4 兆字节时,资源管理器可能会明显更快地显示文件图标。

