2024如何在不支持的硬件上的虚拟机中安装Windows 11
虚拟机是方便的小程序,并为您提供完美的沙盒环境。
因此,当Windows决定阻止由于不支持的硬件而阻止安装时,可能会非常烦人。 以下是在运行 Windows 11 的虚拟机中绕过不受支持的硬件消息的方法。
虚拟机可以在Windows 11的最低要求周围绕过:
例如,Windows 11 不会检查它是否有足够的存储空间来自行安装。 因此,在尝试在虚拟机上安装 Windows 11 之前,有必要仔细检查 Windows 11 的系统要求。 在最坏的情况下,您会收到一条错误消息; 但是,值得确保您在第一次尝试时完成安装,这样您就不会浪费时间。
在不支持的硬件上在虚拟机中安装Windows 11的问题:
为了本教程,我们将使用Oracle的VirtualBox。 正确配置虚拟机以最大程度地减少在次优的硬件上运行Windows 11的头痛很重要。
如果您尝试像往常一样在虚拟机上安装 Windows 11,您将看到如上所示的错误消息。 这是硬件检查,大多数虚拟机安装都会失败。
为了在此虚拟机上安装 Windows 11,我们需要执行注册表编辑以强制 Windows 忽略虚拟机中的硬件检查。
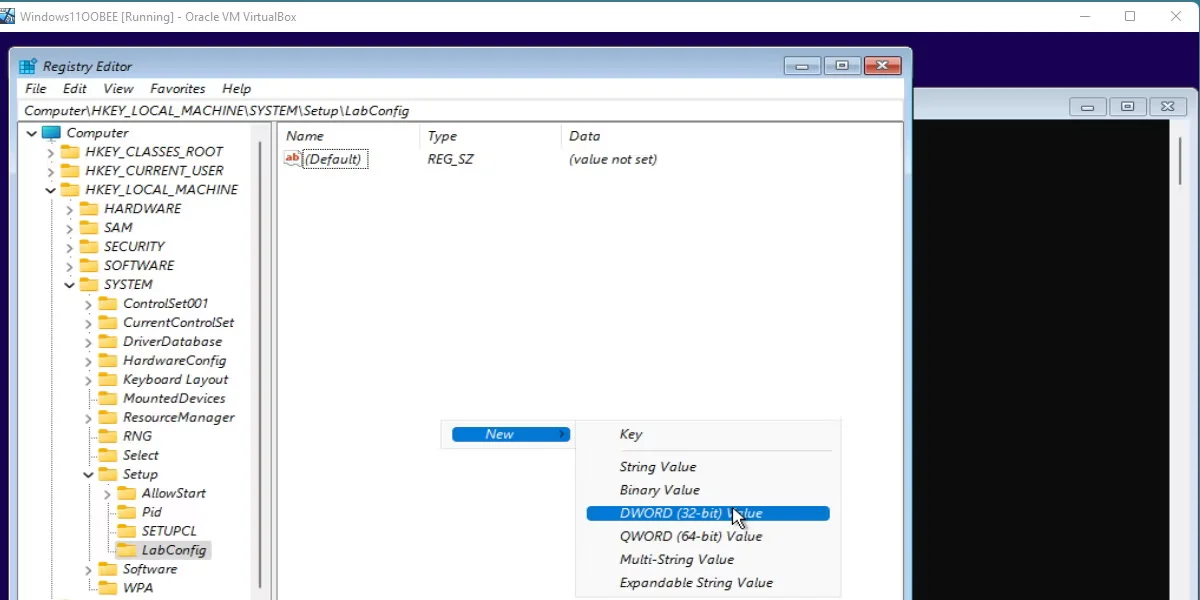
如何绕过硬件检查:
绕过硬件检查很容易。 使用红色 X 符号关闭所有当前安装。 这将使您回到 现在安装: 屏幕。
从这里,您需要按 Shift + F10 :在您的虚拟机中。 这将打开一个命令提示符窗口。
类型 登记: 进入命令提示符窗口并点击 进入。:
注册表编辑器: 将打开。 使用侧面的目录导航到以下路径。 请参阅上面的图像以仔细检查您在正确的位置。
Computer\HKEY_LOCAL_MACHINE\SYSTEM\Setup登录后复制
右键点击: 这 设置: 标题。 将鼠标悬停在 新的: 并按下 钥匙。: 在目录中命名新创建的文件夹 实验室配置。: 这是区分大小写的,因此请确保其输入与此处所写的完全一致。
现在, 右键点击: 在窗口的右侧,与 实验室配置: 选择。 将光标悬停在 新的: 并选择 DWORD值。:
执行两次,以便您在 实验室配置。:
将这些值命名如下,请记住与之前相同的大小写敏感性。
BypassSecureBootCheck BypassTPMCheck登录后复制
双击: 在一个新创建的 DWORD值。: 进入 价值数据: 场地 00000001。:
再次为另一个值执行此操作。
设置这些值后,您可以退出所有当前打开的窗口并恢复 Windows 11 安装。
Windows将不再阻止您继续超越许可协议。 您可以继续完整安装。 安装完成后,您甚至可以删除这些注册表编辑。 请参阅最安全方法的较早链接指南。
灵活安装,即使是虚拟机:
如您所见,将 Windows 11 安装到几乎任何东西上并不难,即使是次优的虚拟机也是如此。
尽管 Windows 11 是早期版本,但它得到了惊人的优化,这很有帮助。 但是,请记住,性能会因您尝试在其上运行操作系统而有所不同。 在次优虚拟机上整体测试 Windows 11 可能并不理想。

