2024解决Windows 11上计算机管理无法打开的方法
计算机管理是 windows 中的内置管理工具,充当管理计算机各个方面的中心枢纽。 它包含重要的 windows 实用程序,如事件查看器、任务计划程序、性能监视器和设备管理工具等,使其成为系统不可或缺的一部分。
然而,在某些情况下,它可能会遇到问题,从而导致访问和使用变得困难。 下面,我们探讨了解决这些问题的各种解决方案,并提供了打开计算机管理工具的替代方法,以防一种方法不起作用。
1. 运行系统扫描:
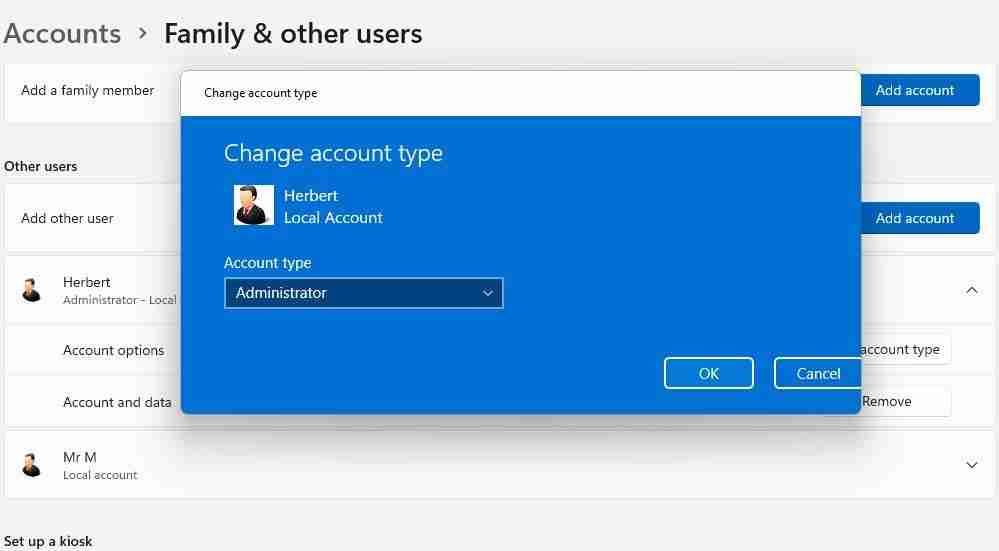
您现在可以确认您的操作,帐户类型将会更改。 完成后,尝试再次访问计算机管理并检查问题是否已解决。
4.使用系统还原:
您最近是否安装了第三方程序或更改了系统设置? 如果有,这些修改很可能是导致您访问计算机管理时出现问题的原因。
在这种情况下,您有两种选择可以继续。 如果您怀疑特定应用程序导致了问题,可以通过控制面板将其卸载。 为此,请导航至 程序和特点: 并选择 卸载程序:。 右键单击您要删除的程序并选择 卸载: 从上下文菜单中。
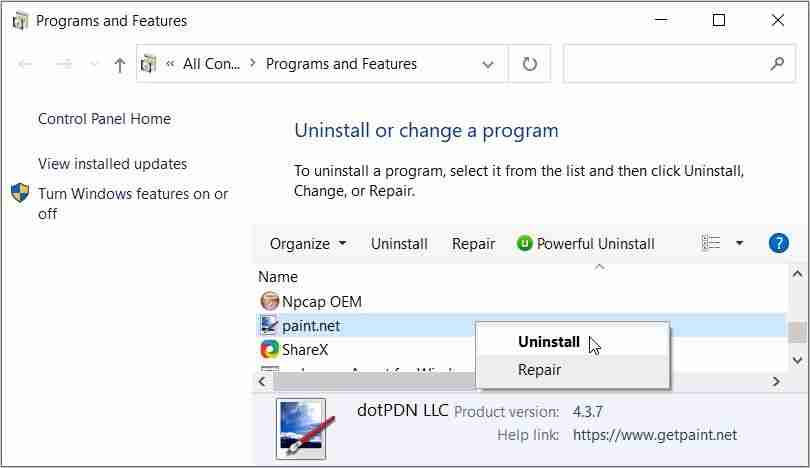
如果您记不起所做的具体更改及其影响,可以使用系统还原功能。 此功能会定期在您的系统上创建还原点,通常是在重要的系统操作之前。 要解决该错误,您可以选择问题开始之前的某个时间的还原点,然后查看是否可以解决问题。
5.尝试另一种打开计算机管理的方式:
在 Windows 中打开“计算机管理”的方法有多种,因此如果其中一种方法不起作用,您可以尝试其他几种方法,看看它们是否有帮助。 以下是快速启动应用程序的一些简单方法:
任务管理器::按打开任务管理器 Ctrl: + Shift: + Esc: 键在一起并前往 文件: > 跑步: 新任务。 在打开的对话框的文本字段中键入“compmgmt.msc”,然后单击 好的:。 控制面板::在“控制面板”窗口中,将“查看类别”设置为 大图标: 并选择 管理工具: 从显示的列表中。 点击 计算机管理: 看看它是否打开。 命令提示符::另一种方法是通过在“运行”对话框中键入“cmd”并按 Ctrl: + Shift: + Enter: 键在一起。 在运行中输入“compmgmt.msc”并单击 进入:。 桌面快捷方式::您还可以尝试通过右键单击桌面空白处的任意位置并选择创建桌面快捷方式 新的: > 捷径:。 在以下窗口中输入“compmgmt.msc”并 下一个:。 为您的新快捷方式命名并单击 结束:。希望这些方法之一能够帮助您轻松访问计算机管理。
计算机管理实用程序是系统的重要组成部分,该工具中的任何问题也可能导致系统出现问题。 希望我们上面列出的不同解决方案能够帮助您解决阻止您轻松访问计算机管理的问题。
如果错误仍然存在或再次出现,最好联系 Microsoft 官方支持团队并向他们报告问题。 您可以通过使用 Windows 内置的“获取帮助”应用程序或在 Microsoft 社区论坛上发帖来执行此操作

