2024如何在Windows 11/10上下文菜单中添加卸载快捷方式
那么,如何在 windows 11/10 上下文菜单中添加卸载软件的快捷方式呢? 我们将概述以下步骤,以便更轻松、更快速地删除应用程序。
IObit Uninstaller 是最好的卸载程序之一,用于删除包含众多功能的 Windows 应用程序。 其中有一个可选 Powerful Uninstall: 强大的卸载: 您可以在 Windows 11/10 上下文菜单中启用的快捷方式。 该选项允许您通过右键单击桌面快捷方式或 EXE 文件来使用 IObit Uninstaller 删除软件包。
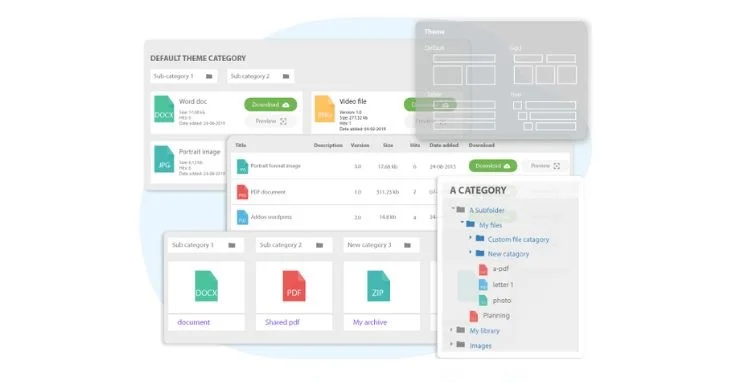
这是您可以添加一个 Powerful Uninstall: 强大的卸载: IObit 卸载程序的上下文菜单选项:
打开 IObit 卸载程序页面。 点击 免费下载: IObit页面上的按钮。 打开 Windows 文件资源管理器并找到您下载 iobituninstaller.exe 文件的文件夹。 双击 iobituninstaller.exe: 文件以调出安装向导。 按绿色 安装: 按钮。 选择 不,谢谢: 如果不需要,可以选择退出可选安装。 点击 下一个: 继续安装。 选择 不,谢谢: 如果你不想订阅。 然后选择 结束: 与 立即运行 IObit 卸载程序: 选项启用。 这 强大的卸载: 默认情况下应启用上下文菜单选项,但您可以通过单击仔细检查 选项: > 设置: 在 IObit 卸载程序中。 选择 添加强大的卸载:Windows 上下文菜单选项: 设置在 卸载: 选项卡,如果需要,然后单击 好的: 按钮。
现在继续尝试 强大的卸载: 上下文菜单选项。 右键单击桌面上的软件快捷方式,然后选择 显示更多选项: 。 点击新的 强大的卸载: 上下文菜单上的选项。 然后将打开一个 IObit 卸载程序窗口,您可以在其中选择 卸载: 删除程序。
您会注意到 IOBit 卸载程序窗口中 强大的卸载: 选项打开还包括 自动删除残留文件: 环境。 选择该复选框将通过删除它留下的任何剩余残留文件和注册表项来更彻底地删除程序。 这是一个值得在点击之前选择的选项 卸载: 清除垃圾文件。
Windows 卸载程序添加了一个上下文菜单选项,用于使用默认卸载工具删除软件。 虽然它是类似于 IOBit Uninstaller 的第三方实用程序,但它没有窗口用户界面。 相反,它只是添加了一个 卸载: 上下文菜单中的选项。
此应用程序适用于许多 Windows 版本——从 Windows 到 Windows XP。 按照以下步骤将其功能添加到您的 PC。
在浏览器上打开 Windows 卸载程序下载页面。 点击 免费下载: 按钮。 打开下载安装程序的文件夹。 双击 windows卸载设置.exe: 文件以调出 Windows 卸载程序安装向导。 点击 下一个: 选择 Windows 卸载程序 我接受此协议: 选项。 选择 下一个: 再跳几次以跳到安装选项。按 安装: 添加新的 卸载: 上下文菜单选项。
安装 Windows Uninstaller 后,右键单击桌面区域的软件图标并选择 显示更多选项: 访问经典菜单。 在那里你会看到 卸载: 下面的屏幕截图中显示的选项。 点击 卸载: 调出软件的默认卸载程序。
此上下文菜单选项在桌面之外也可用。 例如,您可以右键单击安装文件夹中的 EXE 文件来删除软件包。 它还增加了一个 卸载: 在旧的 Windows 平台中开始菜单的上下文菜单选项。
使用方便的上下文菜单快捷方式卸载 Windows 软件:
使用 IObit Uninstaller 或 Windows Uninstaller,您可以通过上下文菜单方便地卸载 PC 上的应用程序。 这些快捷方式使您无需通过“程序和功能”小程序或“应用程序和功能”工具即可删除应用程序。
IOBit Uninstaller 的可选 Powerful Uninstall 选项还为您提供了一些额外的功能,因为您可以使用它来确保在卸载应用程序时不会留下任何剩余文件或垃圾文件。

