2024修复升级Windows 11破坏Windows Linux子系统
在您的 pc 升级到 windows 11 后,适用于 linux 的 windows 子系统 (wsl) 停止工作的潜在原因有多种。值得庆幸的是,故障不太可能是最终的,尽管您可能必须尝试一些不同的修复才能使其再次运行.
以下是在升级到 Windows 11 后让适用于 Linux 的 Windows 子系统再次运行的几种方法。
1.检查是否启用了WSL:
升级到较新版本的操作系统会破坏某些应用程序和功能并不罕见。 因此,虽然这听起来很明显,但在升级过程中检查 WSL 并没有被简单地禁用应该是您的第一步。 检查方法如下:
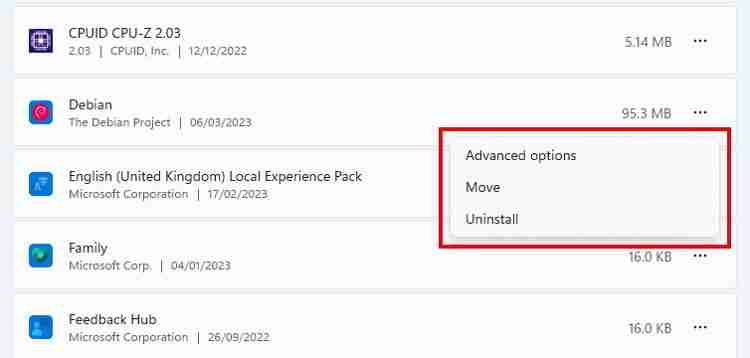
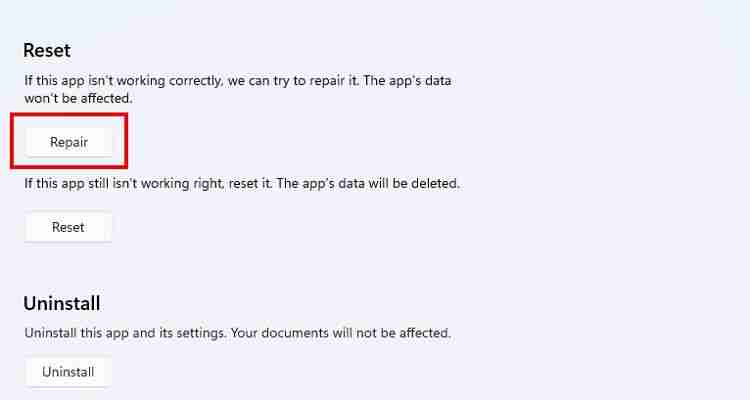
检查 WSL 是否正常工作。 如果没有,请尝试卸载并重新安装 Linux 分发应用程序。
4. 使用 Microsoft Store 强制打开 WSL:
如果 WSL 已启用但仍拒绝打开,您可以尝试通过 Microsoft Store 应用强制启动。 当直接打开 WSL 不起作用时,这有时可以修复临时故障。
打开 Microsoft Store 应用并搜索WSL:. 在 WSL 的商店页面上,您应该看到 打开: 按钮。 如果按钮说 更新:,单击它以更新应用程序。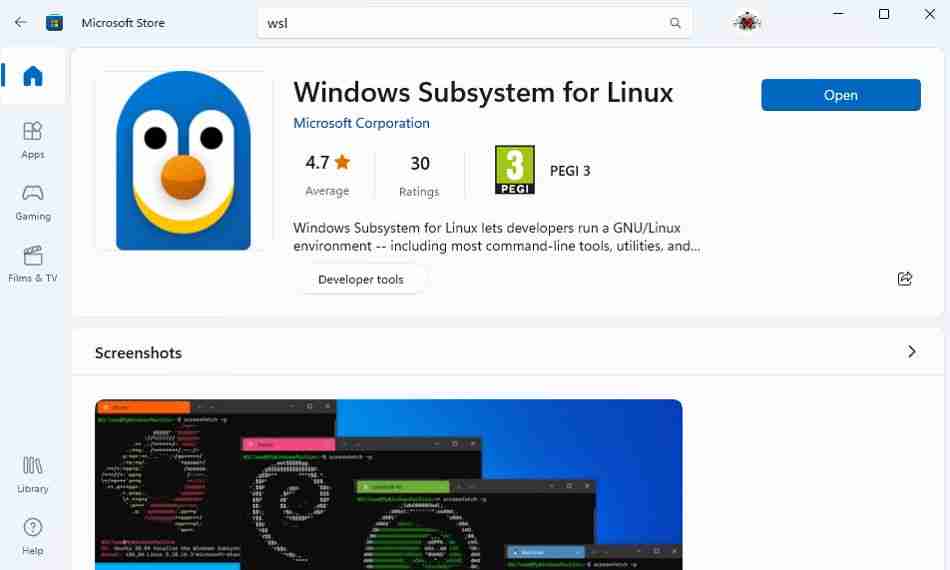
如果强制打开 WSL 不起作用,请尝试使用您正在使用的 Linux 发行版应用程序。 打开商店,搜索您的发行版,然后单击 打开: 按钮。
5. 卸载最近的更新以修复 WSL:
如果 WSL 在安装更新后停止工作,则更新可能是原因。 您可以卸载最新的更新以查看是否可以解决问题。
卸载 Windows 更新并不是一个复杂的过程,即使您以前从未做过。
如果在卸载更新后,WSL 仍然不起作用,最好重新安装它。 更新通常包括安全和性能调整,因此通常建议保持 Windows 更新。
6. 检查恶意软件是否阻止 WSL:
尝试让 WSL 正常工作的最后一件事是扫描恶意软件。 恶意软件阻止 Linux 的 Windows 子系统运行的可能性很低,但并非闻所未闻。
在 Microsoft Defender 或您使用的任何第三方防病毒软件中运行全面扫描。 隔离或删除防病毒扫描发现的任何恶意软件。 然后重新启动计算机并尝试使用 WSL 来查看是否是问题所在。
升级到 Windows 11 后修复 WSL:
升级到 Windows 11 通常会很顺利,但应用和功能偶尔会出现故障。 如果您在升级到最新的 Windows 操作系统后发现 WSL 不再工作,请不要担心,通常有一个简单的修复方法。 您可能只需要在 Windows 系统设置中重新启用该功能,但如果没有,运行此处的其他修复通常可以解决问题。

