2024如何将应用程序传输到新的Windows 11电脑
在您的 pc 或另一台 pc 上设置 windows 11 是一项艰巨的任务。 安装操作系统和 oem 驱动程序后,还有很多工作要做。 您需要重新配置系统设置,重新下载并安装所有 microsoft store 应用。 除此之外,您还需要单独下载并安装每个第三方软件,这使其更具挑战性。
但是,如果您可以省去查找和安装每个应用程序以及配置每个设置所花费的时间呢? 我们将讨论两种轻松将大部分旧应用程序迁移到新 PC 的方法。
1.使用微软账户:
如果您在旧 PC 上使用 Microsoft 帐户,Windows 11 会提供多个选项来备份您的应用程序列表、首选项以及使用 OneDrive 存储个人文件。 为此,您必须启用 OneDrive 并将所有个人文件和文件夹备份到其中。 它只会处理文件部分,但仍然保留应用程序和首选项。 但在重新安装 Windows 11 或迁移到新 PC 之前,您还必须在旧 PC 上启用这两项备份。
重复以下步骤以启用应用程序和设置备份:
按 Win + I : :启动设置应用程序。 导航 Accounts :帐户 > Windows backupWindows 备份: 部分。 前往 Remember my apps :记住我的应用程序: 选项并单击它旁边的开关以启用设置。 接下来,单击旁边的切换按钮 Remember my preferences: 记住我的喜好: 选项也可以备份您的设置。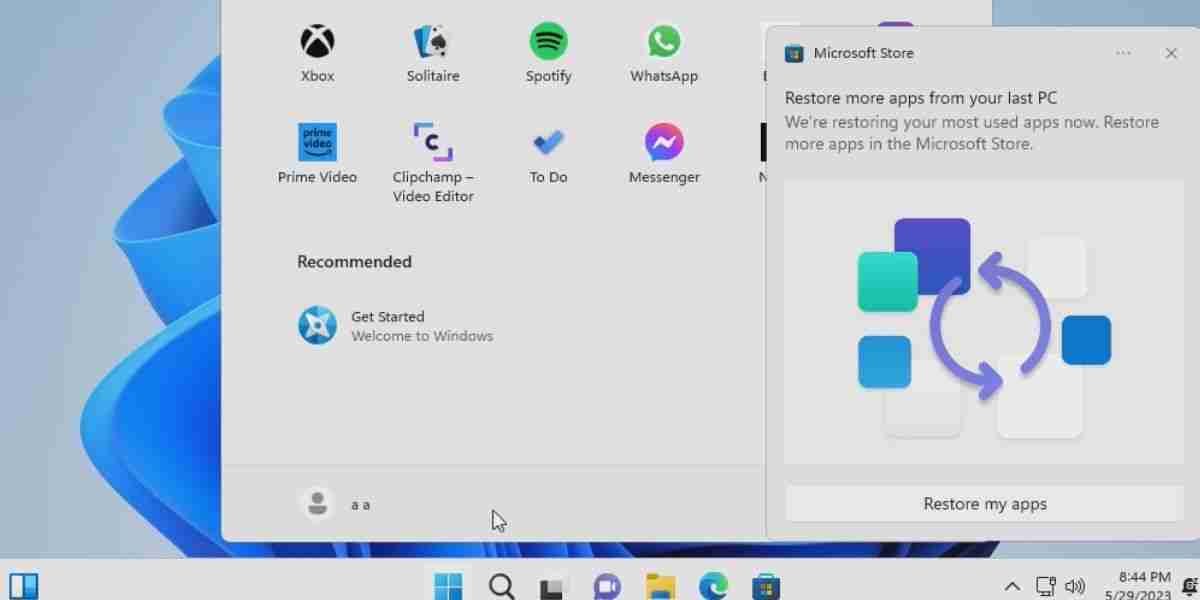
Microsoft Store 将显示所有剩余的可用于恢复的应用程序。 点击 Restore All :恢复所有 :如果您想恢复所有应用程序,请点击按钮。 等待应用安装,然后关闭 Microsoft Store。
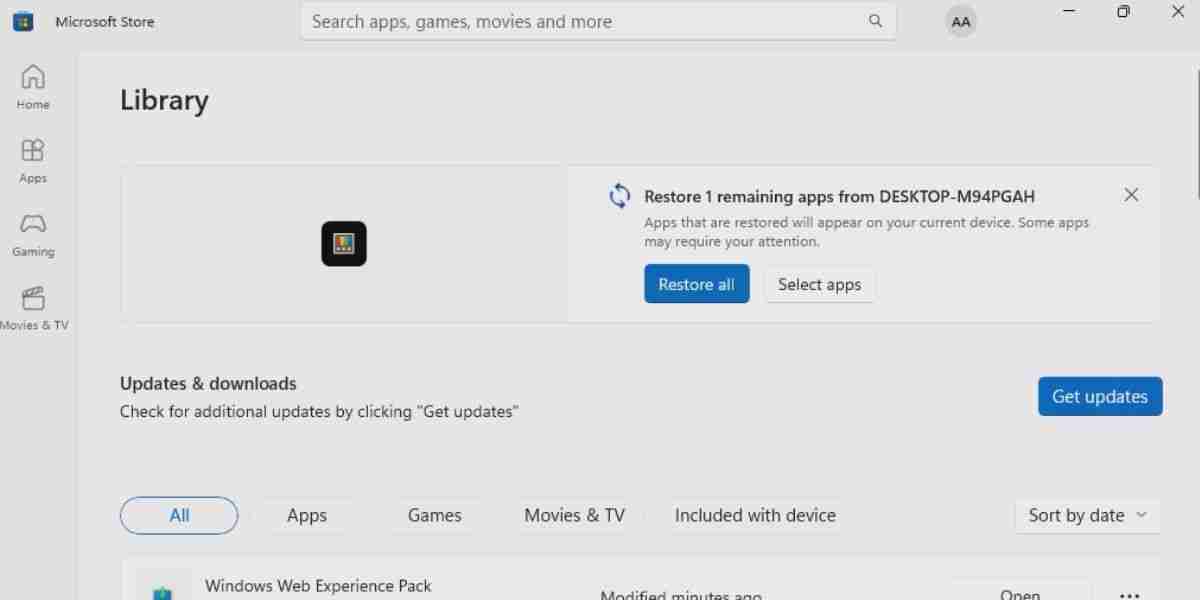
2. 使用 Winget JSON 文件:
使用 Microsoft 帐户的第一种方法有其局限性。 它仅包含 Windows 应用程序和设置,但保留了您从 Winget 存储库或 Web 安装的许多其他第三方应用程序。 因此,您可以使用 Winget 将应用列表导出为 JSON 文件,然后将其导入到新的 Windows 11 PC 中。 您必须在 Windows 11 恢复所有设置和 Microsoft 应用程序并启动到桌面后执行此方法。
重复以下步骤导入 Winget JSON 文件:
在您的系统上下载或复制 Winget 导出文件。 按 Win + R : 打开 Run dialog box :运行对话框:. 输入 cmd :命令 :并按下 Ctrl + Shift + Enter: 以管理员权限打开命令提示符。 现在,使用 winget import -i: 命令导入 JSON 文件。 输入以下命令并按 Enter :进入 :钥匙:winget import -i C:\apps.json --accept-source-agreements --accept-package-agreements登录后复制 将文件夹位置和名称替换为系统上 winget 导出文件的存储位置和名称。
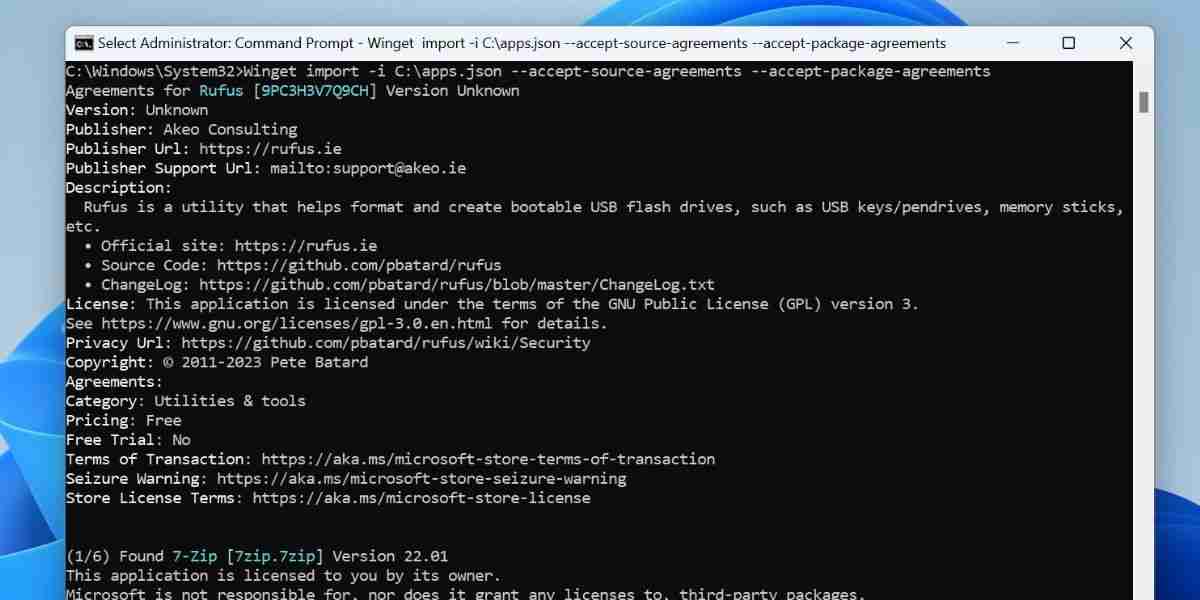
遗漏的应用程序怎么办?:
即使在使用这两种方法之后,某些应用程序仍会被排除在外。 这是因为 Microsoft 帐户登录只会带回 Windows 设置和 Microsoft Store 应用程序。 winget 导出文件只能恢复其官方存储库中列出的应用程序。
因此,您仍然需要下载这两种方法中未包含的程序。 但与如果您只是执行正常安装而必须付出的努力相比,这将是一个非常短的列表。
节省设置 Windows 11 的时间:
确保在您的 PC 上启用文件、应用程序和首选项备份,并预先创建一个 winget 导出文件。 准备好这两个备份后,您可以开始在另一台 PC 上或在同一台 PC 上重新安装 Windows 11。

