2024如何修复Windows上的应用程序没有响应错误
有时,windows 软件只是冻结。 发生这种情况的原因有很多,例如旧版本的 windows、不兼容的软件、驱动程序问题等。
在这种情况下,Windows 会显示一个弹出窗口,其中包含终止进程并强制关闭应用程序的选项。 如果它发生一次或两次通常很好,但如果Application Is Not Responding应用程序没有响应不断弹出怎么办? 本文介绍如何解决 Windows 10 和 11 上的“应用程序没有响应”错误。
1.运行系统文件检查器扫描:
由于系统文件丢失或损坏,Windows 应用程序有时可能会停止响应。 在这种情况下,您可以使用系统文件检查器 (SFC) 命令来检查系统文件。
系统文件检查器 (SFC) 是一个命令行实用程序,可帮助您修复 Windows 中损坏的系统文件。 请按照以下步骤运行系统文件检查器:
1. 以管理员身份打开命令提示符。 如果您是新手,您可以使用多种方法之一在 Windows 上打开命令提示符。
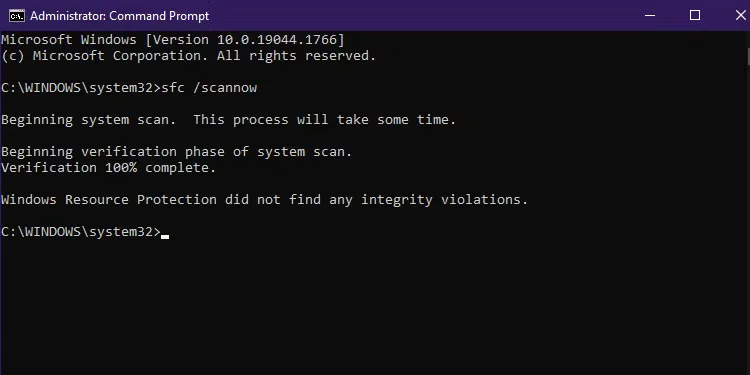
2. 输入以下命令并按下 进入: 钥匙:
sfc /scannow登录后复制
就这些。 命令行实用程序将开始处理系统文件,这可能需要更长的时间,具体取决于文件。 确保在验证 100% 完成之前不要关闭命令提示符窗口。
这 sfc /scannow:如果您遇到与 Windows 相关的问题,该命令将很有用。此外,您应该为系统文件检查器创建一个快捷方式以简化常规 SFC 检查。
2.更新和修复有故障的驱动程序:
司机的经验法则是,如果一切顺利,就不要管他们。 但是,如果安装的驱动程序已过期或与您的 Windows 版本不兼容,则可能会出现问题。
如果您经常使用依赖于某个驱动程序的软件,如果驱动程序未更新到最新版本,您可能会遇到问题。
例如,如果您经常使用 Adobe Photoshop,但多年未更新 PC 上的图形驱动程序,则它可能会在您使用时随机崩溃。
有许多适用于 Windows 的有用的免费驱动程序更新程序可以修复与驱动程序相关的问题。 驱动程序更新程序将检测所有过时或出现故障的驱动程序,并通过单击修复它们。 此外,如果您想使用高级替代方案,您可以使用 Driver Booster Pro 更新驱动程序。
除了使用驱动程序更新程序之外,我们还讨论了许多其他方法来修复 Windows 中损坏的驱动程序。
3. 安装最新的 Windows 更新:
Microsoft 会定期发布新更新以修复当前错误并保持 Windows 稳定性。 如果您不断收到“应用程序没有响应”错误,更新您的操作系统可能会解决它。
请按照以下步骤将您的计算机更新到最新版本的 Windows:
要打开设置应用程序,请按 Win + I :组合键。 选择 更新和安全: 选项。 现在,单击 检查更新: 右侧的按钮。就这些。 如果您使用的是旧版本的 Windows,它将自动下载并在您的 PC 上安装最新更新。 如果您遇到下载错误,请检查 Windows 更新失败的最常见原因。
除此之外,如果更新甚至没有显示,这里有一些其他方法来安装 Windows 更新。
4.检查内存泄漏:
所有应用程序都会消耗一定数量的 RAM 才能运行,但当此类应用程序在使用后没有释放或释放 RAM 时,这称为内存泄漏。 通俗地说,内存泄漏意味着 Windows 中可用 RAM 的丢失。
通常,它会导致性能不佳、程序无响应,并且在最坏的情况下会导致蓝屏死机 (BSOD) 错误。 如果有任何内存泄漏,您可以使用 Windows 内存诊断工具进行故障排除。
按照下面提到的步骤运行该实用程序并检查内存泄漏:
请按 win + R: 组合键打开 run: 对话框。 输入 mdsched.exe: 并按 好的:. 选择是现在执行全面扫描还是在重新启动计算机时执行。重新启动计算机后,您的 PC 屏幕将变为蓝色,扫描将自动开始。 这将需要一个多小时,因此请确保在此期间不要关闭您的 PC。
如果该工具识别出错误,您将在下一个屏幕上收到错误代码和解决方案。 此外,如果您的 PC 上没有足够的 RAM 来满足您的所有日常需求,最好的解决方案是升级您的 RAM。
5. 执行病毒扫描:
如果您的 PC 感染了病毒,它可能会影响多个应用程序的响应能力。 要解决此问题,我们建议您安装并运行适用于 Windows 的最佳恶意软件删除工具之一。 此类工具可提供更好、更先进的恶意软件保护,并配备更多功能。
安装防病毒软件后,您必须运行完整的系统扫描以检查隐藏的恶意软件,包括病毒。 完成扫描后,防病毒软件将自动建议操作。
但是,如果您不想使用任何第三方防病毒程序,您也可以使用 Windows Defender 检查病毒。
6.删除临时文件:
每次在 Windows 上运行应用程序时,系统都会自动创建唯一的文件来存储一些临时数据。 此类文件称为临时文件,它们在您使用相关程序或任务时帮助计算机顺利运行。
但是,缓存文件会占用内存。 因此,此类文件可能会导致 Windows 运行方式出现问题。
因此,以下是使用命令提示符删除临时文件的方法:
1. 以管理员身份打开命令提示符。
2.键入以下命令,然后按 进入: 钥匙:
del /q/f/s %TEMP%\*登录后复制
7. 启动 Windows 疑难解答:
如果问题仍未解决,Windows 内置疑难解答程序或许可以帮助您解决应用程序冻结问题。
以下是启动程序兼容性疑难解答所需执行的步骤:
按 win+i :打开 Windows 设置应用程序。 现在,点击 更新和安全: 然后选择 疑难解答: 在左手侧。 之后,选择 查看其他疑难解答 :从右侧的菜单中。 选择 程序兼容性疑难解答: 选项,然后按 运行疑难解答:. 选择您遇到问题的应用程序,然后单击 下一个:. 点击 尝试推荐设置 :然后按照屏幕上的说明完成该过程。注意 :如果您遇到问题的程序是您从 Microsoft Store 下载的应用程序,请选择 Windows 应用商店应用: 疑难解答,使过程更容易。
不再有应用程序崩溃:
在大多数情况下,您只需要运行系统文件检查器扫描或更新到最新版本的 Windows。 如果没有,您可以使用上述方法之一阻止 Windows 在您的 PC 上冻结。
Windows 应用程序可能停止响应的原因有很多。 然而,主要原因在于兼容性因素。 当您尝试在不同版本上运行为一个版本的 Windows 制作的应用程序时,它会停止响应并显示错误。

