2024如何修复Windows 11中的Windows无法连接到此网络错误
windows 11 用户面临的一个常见网络问题是“windows 无法连接到此网络”错误。 只要您知道导致错误的原因,此错误的修复相对简单。 但是,如果您不这样做,请尝试下面列出的修复程序,看看哪一个适合您。
大多数修复都很容易执行,您应该不会有任何问题。
1. 管理 Windows 11 上的网络驱动程序:
在许多情况下,可以通过更新 PC 的网络驱动程序来解决连接问题,例如“Windows 无法连接到此网络”错误。 但是,如果您最近更新了驱动程序并且很快就出现了错误,您应该将驱动程序回滚到以前的版本,直到新的驱动程序得到修复。 您也可以尝试重新安装驱动程序以查看是否可以解决问题。
所有这些操作都可以使用设备管理器执行,所以让我们深入研究并尝试一些修复。
1.更新网络驱动程序
要更新网络驱动程序,请执行以下操作:
使用 win + R: 捷径。 在文本框中,键入 devmgmt.msc: 然后按 Enter 打开设备管理器。 在设备管理器窗口中,展开 网络适配器: 部分。 右键单击设备的无线适配器,然后单击 更新驱动程序:. 在下一个窗口中,选择 自动搜索驱动程序:. Windows 将为您的设备下载并安装最新的驱动程序。2.回滚网络驱动程序
如果问题是在您安装了新的网络驱动程序后出现的,请按照以下方法返回到之前的驱动程序:
使用 Windows 搜索或运行 devmgmt.msc: 运行应用程序中的命令。 展开 网络适配器: 部分。 右键单击网络驱动程序并选择 特性:. 在“属性”窗口中,转到“驱动程序”选项卡。 单击回滚驱动程序选项。 如果驱动程序最近没有更新,该选项将显示为灰色。 Windows 将安装以前版本的网络驱动程序。 重新启动计算机。3.卸载网络驱动程序
如果您想进行全新安装,请首先从制造商的网站下载网络驱动程序。 在卸载当前的网络驱动程序之前先执行此操作是个好主意; 一旦它们消失,您将无法通过该网络适配器连接到互联网,直到您再次重新安装其驱动程序。
准备好新驱动程序后,就该清理旧驱动程序了:
打开设备管理器。 再次展开网络适配器部分。 右键单击网络驱动程序。 点击 卸载设备:. 检查 尝试删除此设备的驱动程序: 选项。 点击 卸载:. 当您重新启动 PC 时,Windows 将自动重新安装驱动程序。2.禁用IPv6:
除非您的路由器或 ISP 明确指定,否则大多数连接实际上不需要 IPv6。 因此,您应该禁用它并尝试再次连接到无线网络。
以下是在计算机上禁用 IPv6 的方法:
找到系统托盘上的网络图标。 右键单击图标并选择 网络和 Internet 设置:. 点击 高级网络设置:. 在相关设置下,选择 更多网络适配器选项:. 右键单击无线网络,然后选择 特性:. 确保您具有管理员权限。 取消选中 Internet 协议版本 6 (IPv6) 选项。 点击 好的:. 重新连接到无线网络。3.禁用和启用无线网络适配器:
有时,无线网络适配器的简单重置可以解决 Windows 上的连接问题。 您可以使用 Windows 11 中的高级网络选项执行此操作:
右键单击位于系统托盘中的网络图标。 点击 网络和 Internet 设置:. 点击 高级网络设置:. 在下一个窗口中,选择 更多网络适配器选项:. 现在,右键单击无线适配器并单击 禁用:. 稍等片刻,然后右键单击无线适配器并选择 使能够:. 重新启动您的 PC 并尝试重新连接到网络。4.在命令提示符下释放IP并刷新DNS Cashe:
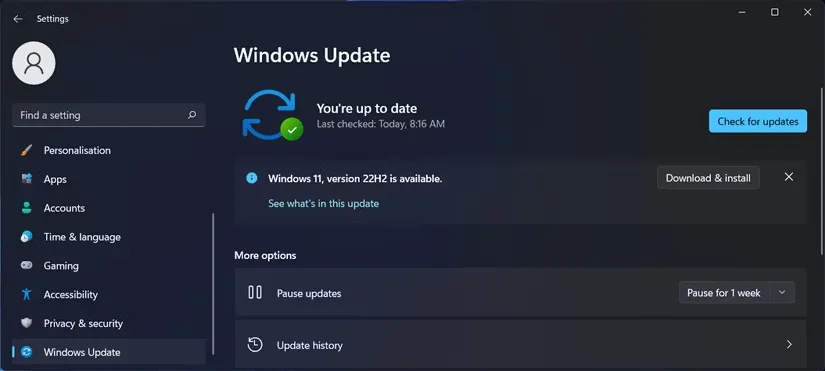
“Windows 无法连接到此网络”错误可能是由于 IP 错误。 要解决此问题,您需要释放 IP 并刷新 DNS 缓存。
这听起来可能很复杂,但您只需在 Windows 命令提示符中运行一些命令,其余的将由 Windows 处理。 以下是如何做到这一点:
类型 命令: 在 Windows 搜索中。 右键单击 命令提示符 > 以管理员身份运行:. 在命令提示符控制台中,键入以下命令并在每个命令后按 Enter: netsh winsock 重置 netsh int ip 重置 ipconfig /发布 ipconfig /更新 ipconfig /flushdns 关闭命令提示符并重新启动计算机以查看错误是否仍然存在。除了上面列出的那些之外,还有许多其他 CMD 命令来管理 Windows 中的无线网络。
5.重置Windows的网络配置:
“Windows 无法连接到此网络”错误的最常见罪魁祸首之一是网络配置不正确。 解决此问题的一种简单方法是将 PC 的网络设置重置为出厂默认设置。
幸运的是,Windows 允许您通过一个选项重置其所有网络设置:
右键单击开始按钮,然后单击 设置:. 点击 网络和互联网: 左侧导航栏上的选项。 在下一个窗口中,选择 高级网络设置:. 在更多设置下,单击 网络重置:. 点击 立即重置:. 您的电脑将重新启动。6.使用网络疑难解答:
Windows 11 有一个内置的疑难解答程序来检测和修复网络问题。 可能值得一试,看看该实用程序是否可以检测并修复导致“Windows 无法连接到此网络”错误的问题。
要运行 Windows 网络疑难解答,请执行以下步骤:
在 Windows 搜索中,键入 网络疑难解答:. 在搜索结果中,单击 查找并修复网络问题: 选项。 点击 下一个: 在疑难解答中。 Windows 将检测并尝试修复您 PC 上的连接问题7.忘记并重新连接Wi-Fi网络:
忘记 Wi-Fi 网络并重新连接到它也有助于解决 Windows 11 中的网络问题。您可以这样做:
单击任务栏上系统托盘中的网络图标。 单击 Wi-Fi 符号旁边的箭头。 右键单击无线网络。 点击 忘记:. 现在,重新连接到 Wi-Fi。 您将不得不重新输入密码。8.重启或重置路由器:
有时您的路由器会有点卡住,需要重新启动才能再次自行解决。 因此,让您的路由器快速重置是快速轻松地解决 Wi-Fi 连接不稳定等问题的好方法。
重置路由器的方法将根据您拥有的路由器型号而有所不同。 但是,路由器本身通常有一个物理电源按钮,您可以使用它来关闭并再次打开它。 如果没有,您还可以访问路由器的配置页面并从那里重新启动它。
否则,您可以尝试通过路由器上的按钮或其配置页面上的按钮将路由器恢复为出厂默认设置。 但是,您必须在重置后重新配置路由器。
“Windows 无法连接到此网络”错误,现已修复:
最有可能的是,这些修复程序之一将解决您计算机上的“Windows 无法连接到此网络”错误。 鉴于可能会出现许多 Windows 网络问题,学习解决这些问题的基础知识是一个好主意,这样您将来就不会在没有互联网的情况下陷入困境。

