Win10如何强制删除只读文件夹
删除文件夹时碰到只读权限,导致无法删除,让人头疼。为了解决这个问题,泥小猴小编香蕉整理了win10强制删除只读文件夹的详细方法。继续往下阅读,我们将一步一步指导您完成操作,轻松解决文件夹删除难题。
Win10强制删除只读文件夹的方法:
方法一:获取完全控制权限
1、选中需要删除的文件夹右击选择"属性"打开。
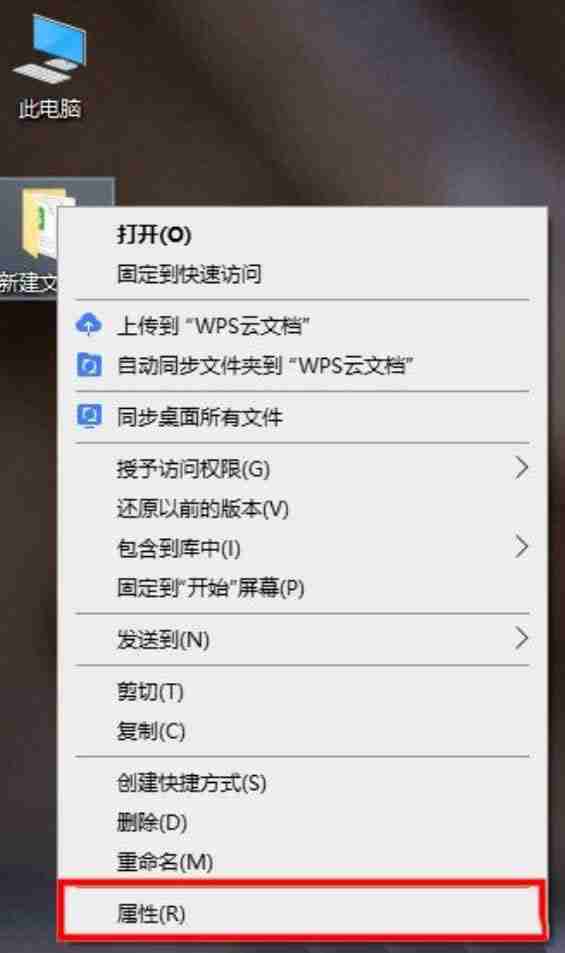
2、在窗口中,进入"安全"选项卡中。
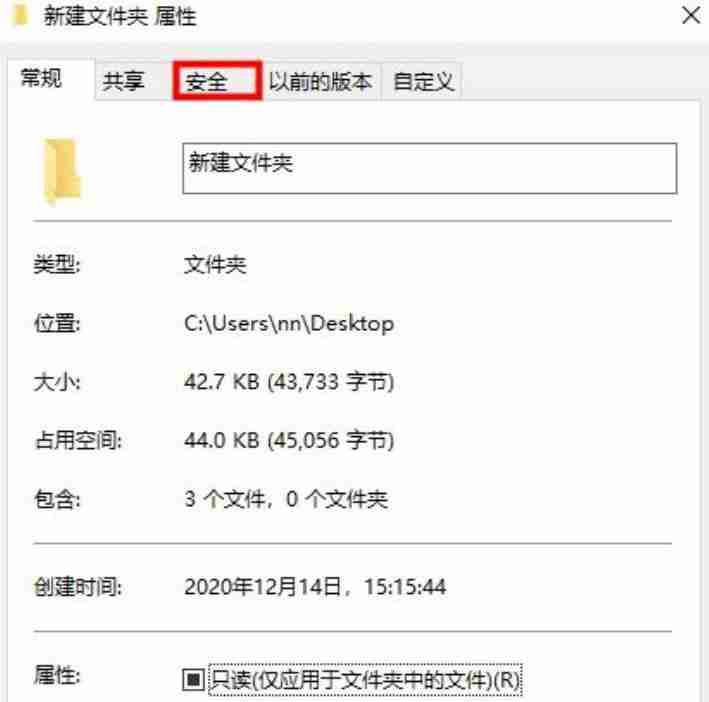
3、在"组或用户名"中选中正在使用的用户名,接着点击"编辑"按钮。
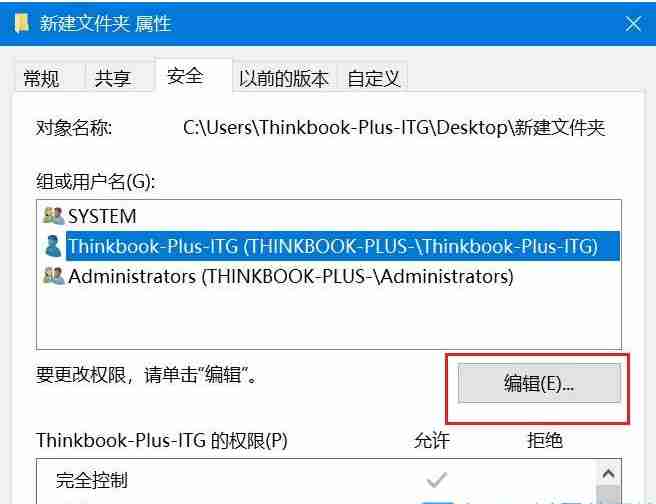
4、将权限中的"完全控制"勾选上,点击确定保存,即可删除该文件夹了。
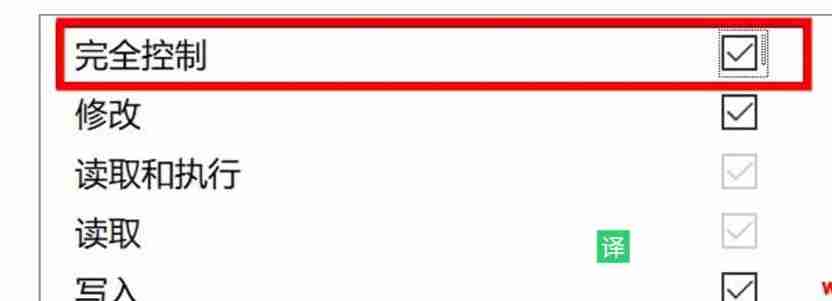
方法二:使用cmd命令强制删除
1、点击任务栏中的开始,选择菜单选项中的"命令提示符",右击选择"以管理员身份运行"。
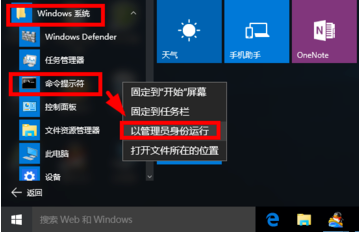
2、进入窗口后,在其中输入"del /? ",查看该命令的使用方法。
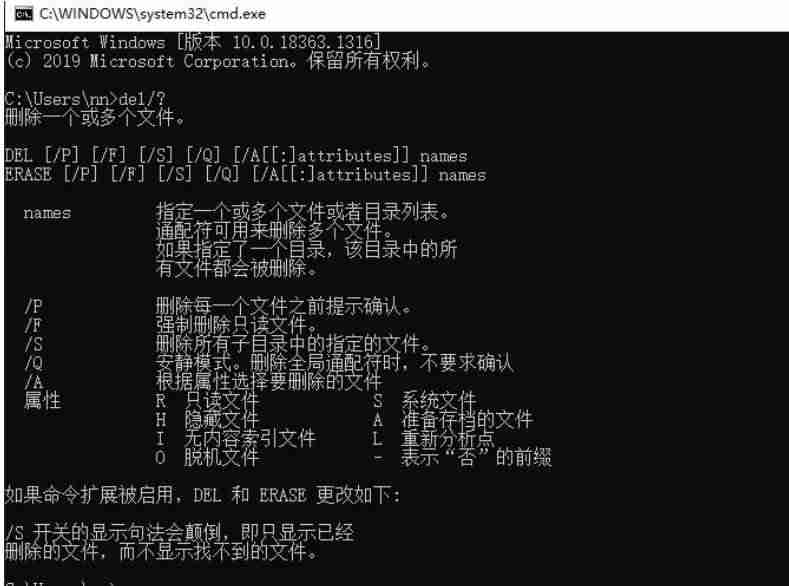
3、 以C盘下的123456文件夹为例。
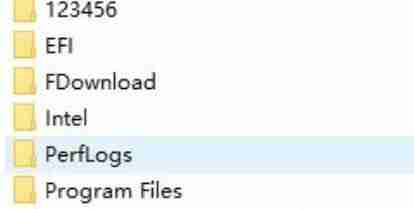
4、输入命令"del /F/S/Q C:123456 ",回车执行。
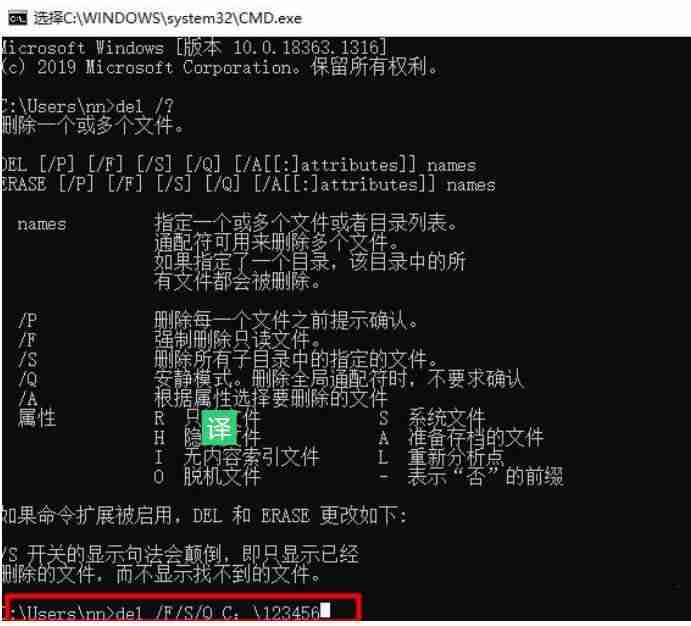
5、然后进入C盘,就会发现名为123456的文件夹已经被删除了。
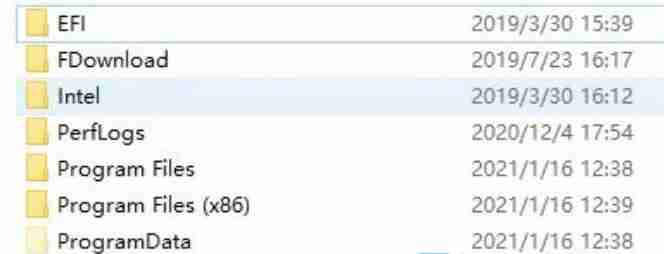
文章版权声明:除非注明,否则均为泥小猴系统网网络收集而来,如有任何问题请联系站长。

