Win10系统清理c盘无用文件-4种方法搞定
c盘空间不足的烦恼?告别它!如果您正为c盘空间不足而烦恼,那么这篇由泥小猴小编苹果精心撰写的文章将为您提供帮助。本文将介绍四种简单有效的c盘清理方法,帮助您释放磁盘空间,提升电脑运行速度。随着时间的推移,c盘往往会积累大量不需要的文件,例如临时文件、缓存数据和未使用程序。这些文件会占用大量空间,导致c盘空间不足,从而影响电脑的运行速度。通过遵循本文中介绍的方法,您可以轻松清理这些不必要的文件,释放宝贵的c盘空间。继续阅读,了解这些实用的清理技巧,让您的电脑焕然一新!
方法一:利用系统自带的存储感知功能:
打开Windows设置。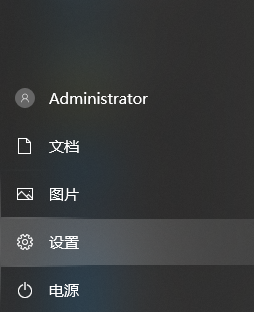
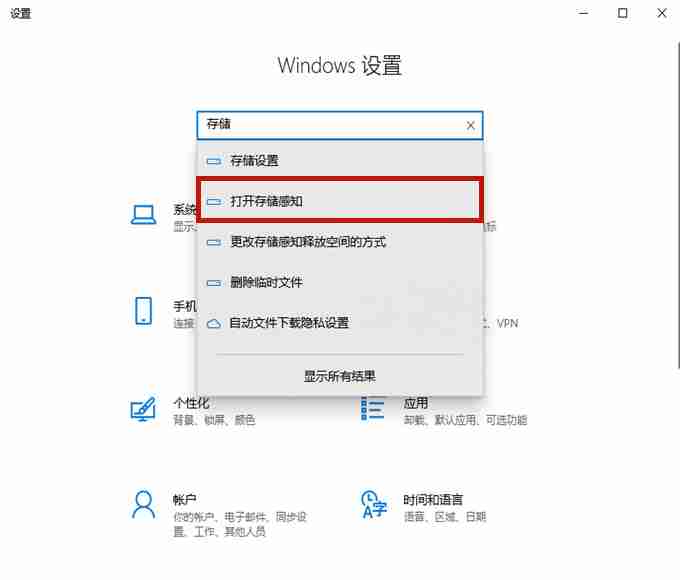
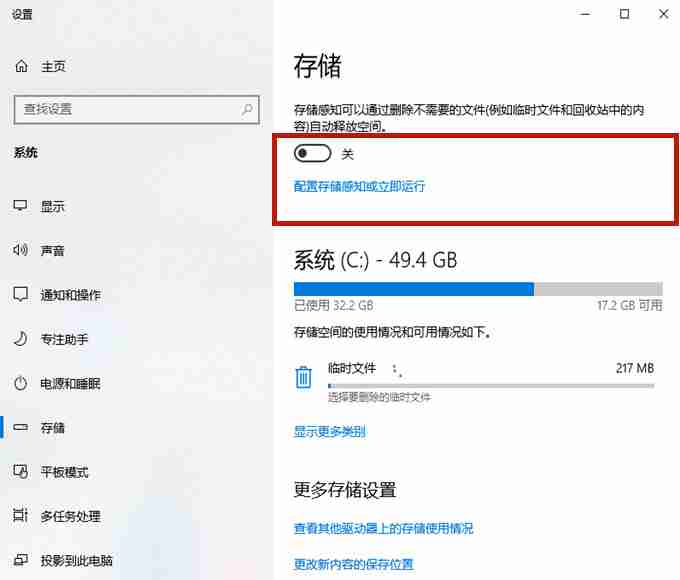
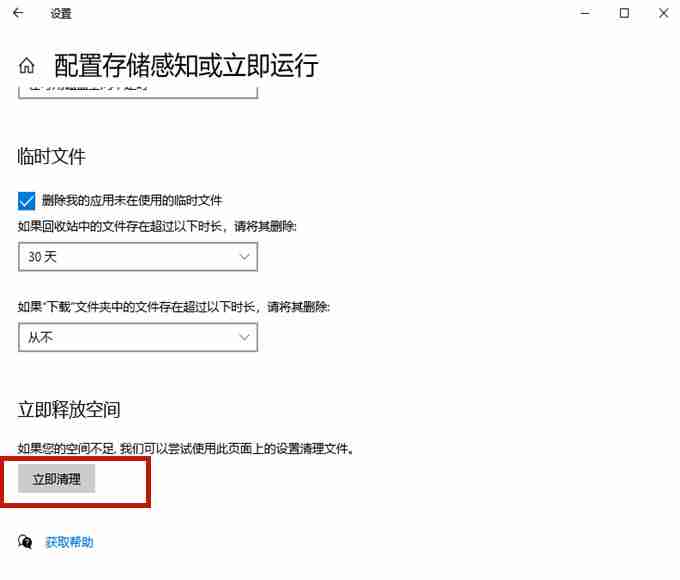
方法二:使用磁盘清理工具删除老旧系统文件:
右键点击C盘,选择“属性”。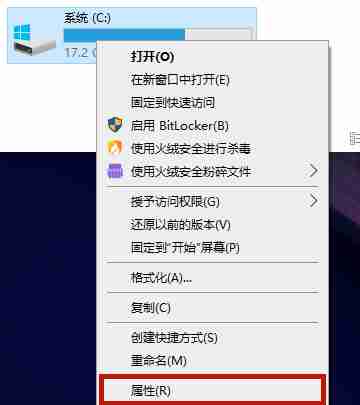
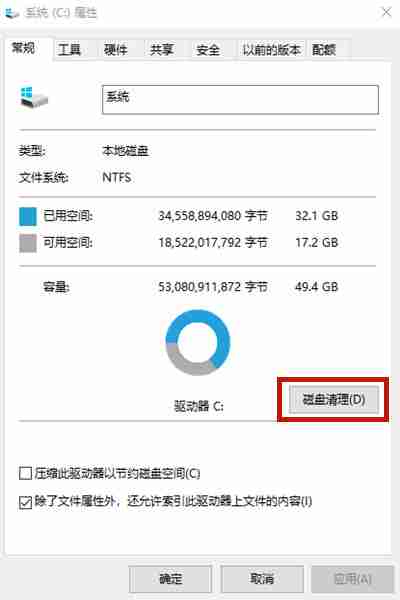
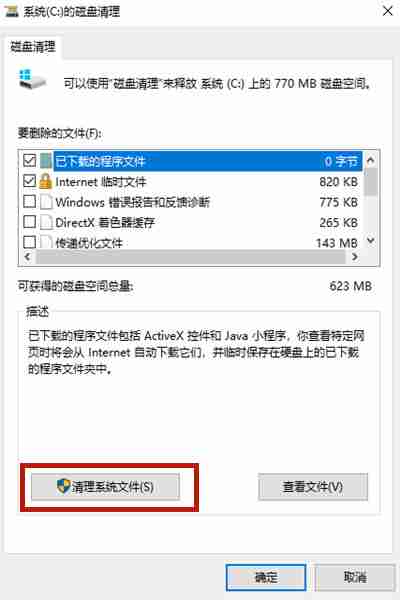
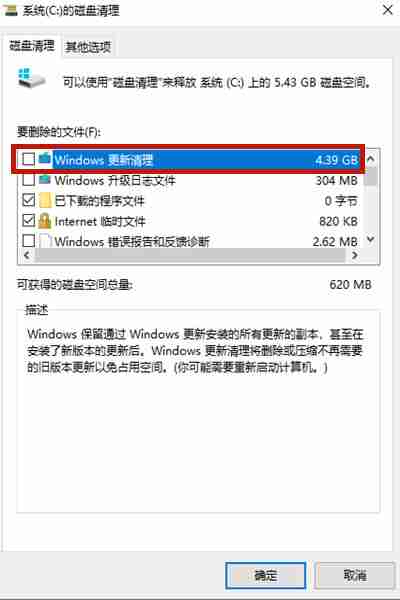
方法三:清除休眠文件:
按下Win+R组合键,打开运行窗口,输入“cmd”,然后点击“确定”。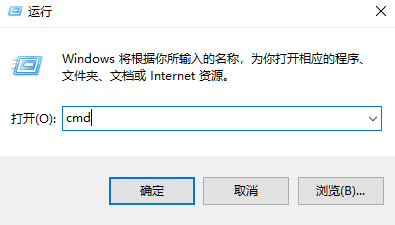
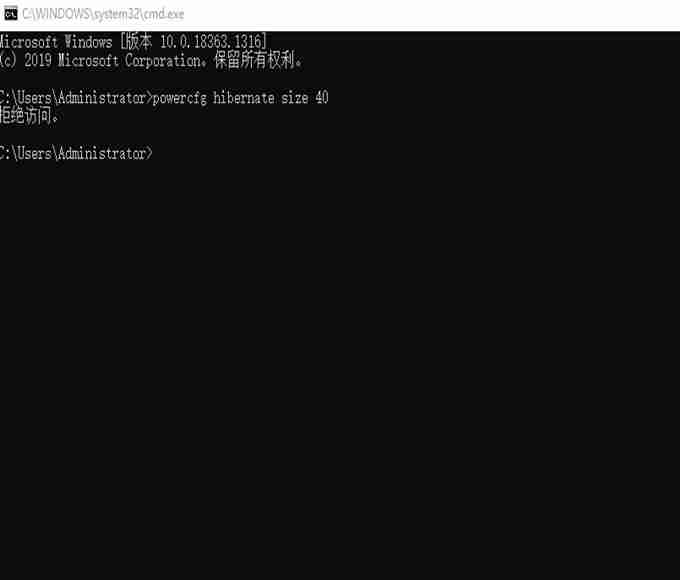
方法四:借助第三方C盘清理软件:
推荐使用专业的C盘清理工具,高效便捷地清理系统垃圾文件。
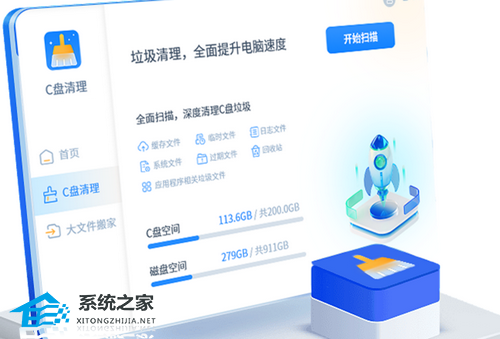
总结:
以上四种方法可以有效清理Win10系统C盘空间,选择适合您的方法,保持系统运行流畅! 请谨慎操作,避免误删重要文件。
文章版权声明:除非注明,否则均为泥小猴系统网网络收集而来,如有任何问题请联系站长。

