2024年小白盘怎么重装win10系统?小白软件重装windows10系统的方法
小白盘一键重装win10系统教程对于电脑小白来说,重装系统是一件麻烦事。小白一键重装系统工具不仅可以简单快捷地一键重装系统,还支持使用 u 盘进行安装。那么,如何使用小白盘重装 win10 系统呢?泥小猴小编香蕉为大家带来了详细的操作步骤,请继续阅读下文了解。
工具/原料
系统版本:Windows10
品牌类型:HUAWEI MateBook X
软件版本:小白一键重装系统12.6.49.2290
方法/步骤:
1、将一个8g以上的空白U盘插入电脑中,随后打开小白一键重装系统软件,在制作系统界面中点击开始制作。
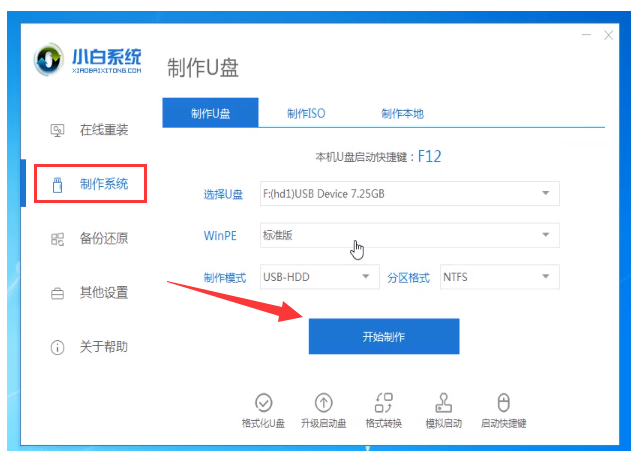
2、选择此次需要重装的win10系统,然后点击开始制作。
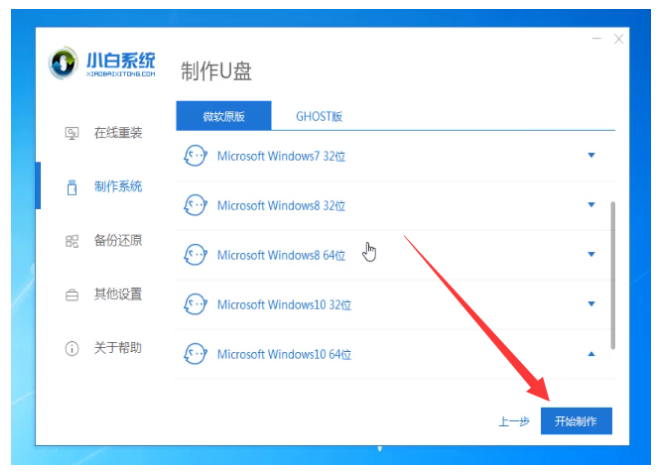
3、弹出提示备份U盘资料,点击确定。等待系统下载完成后也意味着U盘启动盘制作成功,随后拔出U盘。
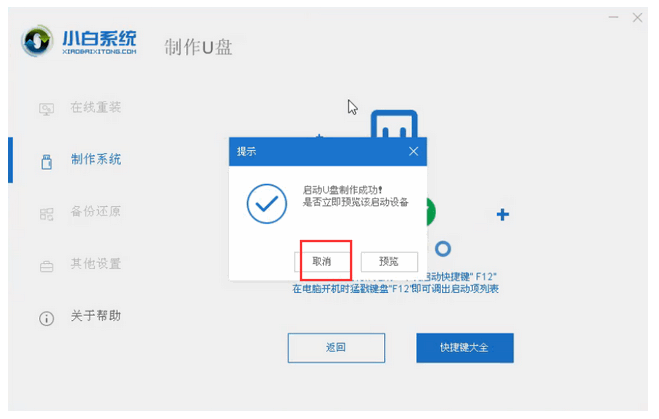
4、将U盘插入需要重装的电脑上,打开电脑,出现开机页面之时按下启动快捷键,在弹出boot选择界面中选择USB选项,回车确定。
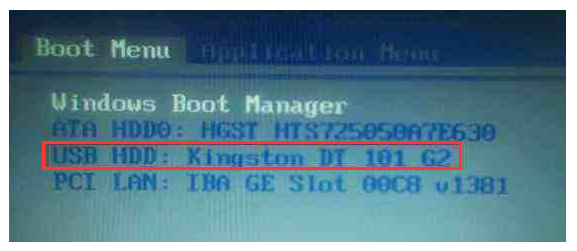
5、通过键盘方向键选择PE回车进入。
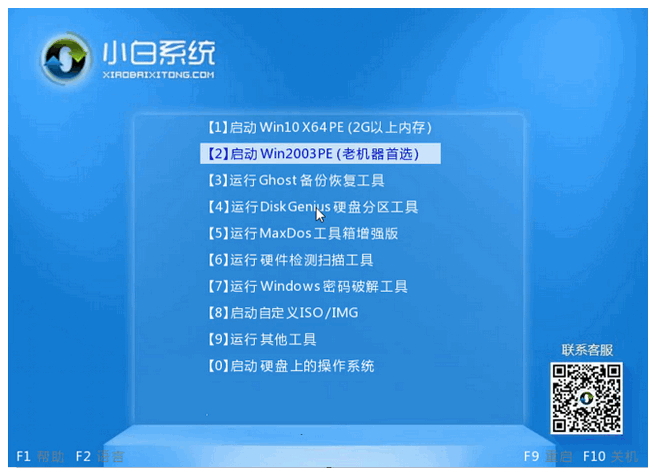
6、点击安装下载的win10系统。
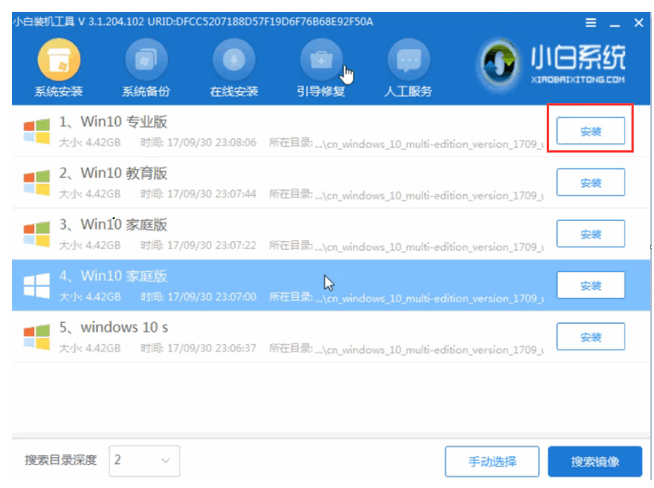
7、选择C盘,点击开始安装。等待win10系统安装完成后,拔出U盘并重启电脑。
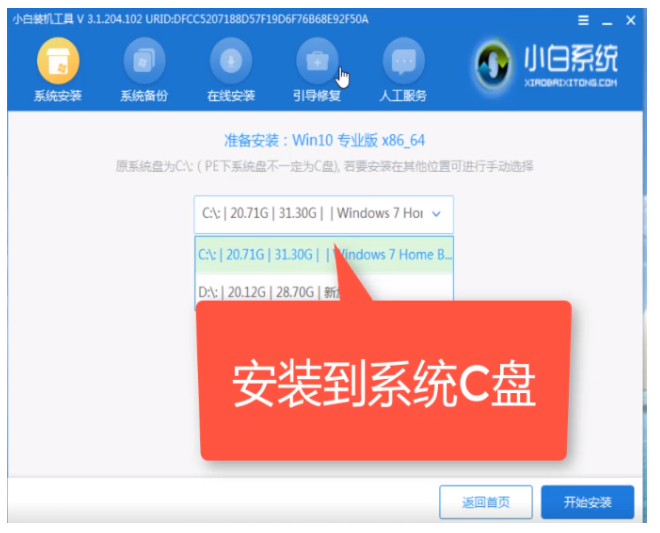
8、重启后进入系统桌面则说明本次重装win10系统完成。
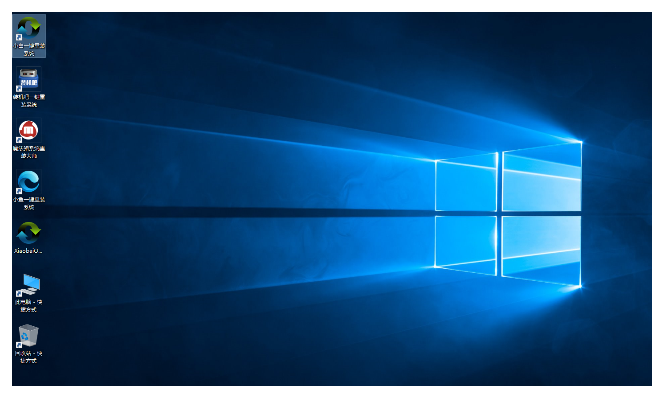
总结:
文章版权声明:除非注明,否则均为泥小猴系统网网络收集而来,如有任何问题请联系站长。

