2024如何为Chrome扩展设置键盘快捷键
在广袤无垠的网络世界中,谷歌浏览器因其广泛的扩展程序而深受用户喜爱。这些扩展程序宛若功能强大的工具,极大提升了浏览效率和用户体验。为了进一步优化操作,为常用的扩展程序分配键盘快捷键至关重要。本文将由泥小猴小编草莓详尽阐述在chrome浏览器中为扩展程序设置键盘快捷键的步骤,助你轻松驾驭扩展程序,迈向高效浏览的新境界。
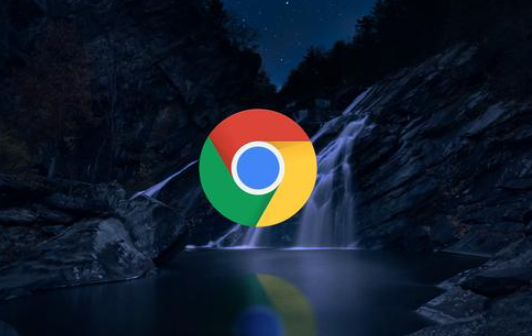
第一步:打开Chrome扩展管理页面
首先,确保你已经安装了想要设置快捷键的扩展程序。然后,按照以下步骤操作:
1、点击谷歌浏览器右上角的三个点图标。
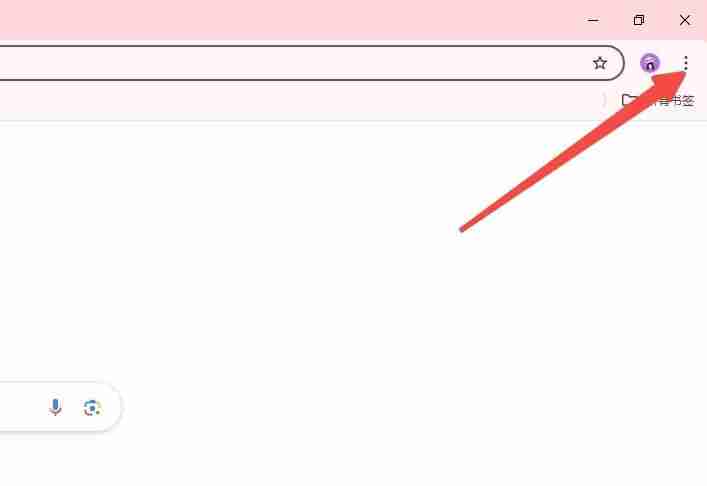
2、点击“扩展程序”。
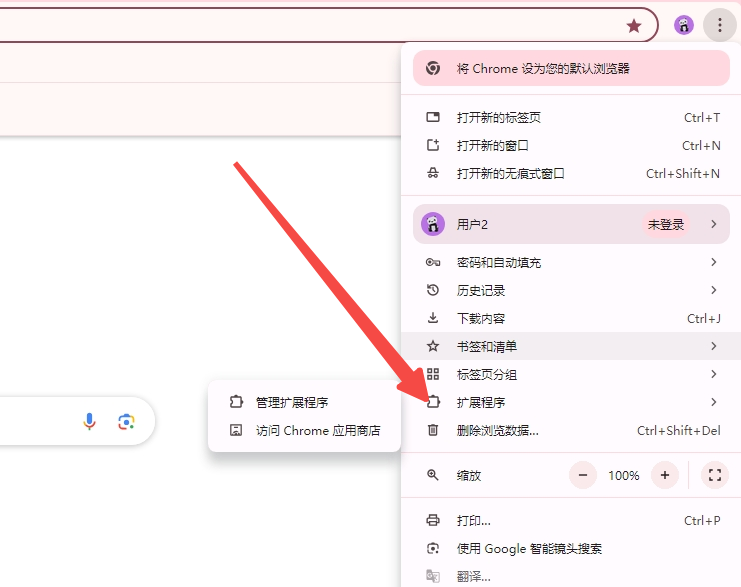
第二步:进入扩展程序详情页
接下来,你需要进入具体扩展程序的详情页来设置快捷键。
1、在扩展管理页面,找到你想要设置快捷键的扩展程序。
2、点击该扩展程序,进入其详情页。
第三步:添加快捷键
在扩展程序的详情页中,你可以看到“键盘快捷键”部分,这里你可以为该扩展程序添加或修改快捷键。
1、点击“键盘快捷键”右侧的“编辑”按钮。
2、在弹出的对话框中,你会看到当前已分配的快捷键列表。
3、点击“添加快捷键”按钮。
4、输入你想要设置的快捷键组合,然后点击“保存”。
第四步:检查快捷键是否生效
设置完成后,你可以关闭所有标签页并重新打开浏览器,测试一下新设置的快捷键是否生效。如果快捷键没有生效,可以尝试以下方法解决问题:
有时候,浏览器设置可能会影响快捷键的使用。你可以尝试重置浏览器设置:
1、点击右上角的三个点图标。
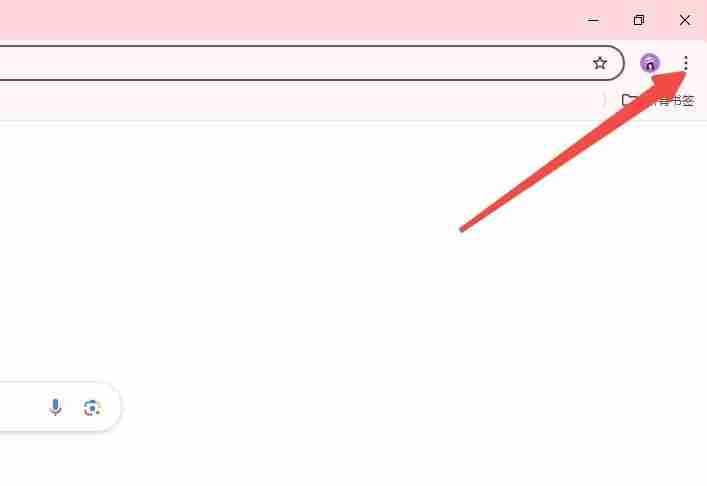
2、选择“设置”。
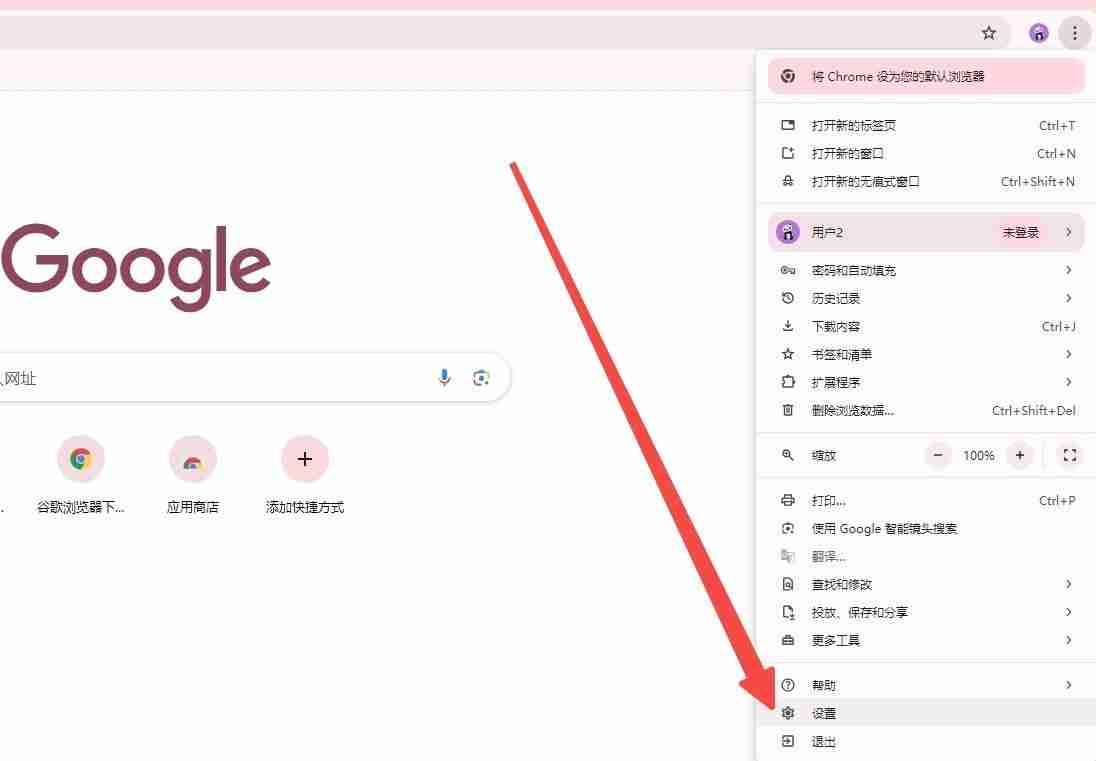
3、在“重置并清理”部分,点击“恢复设置到原始默认配置”。
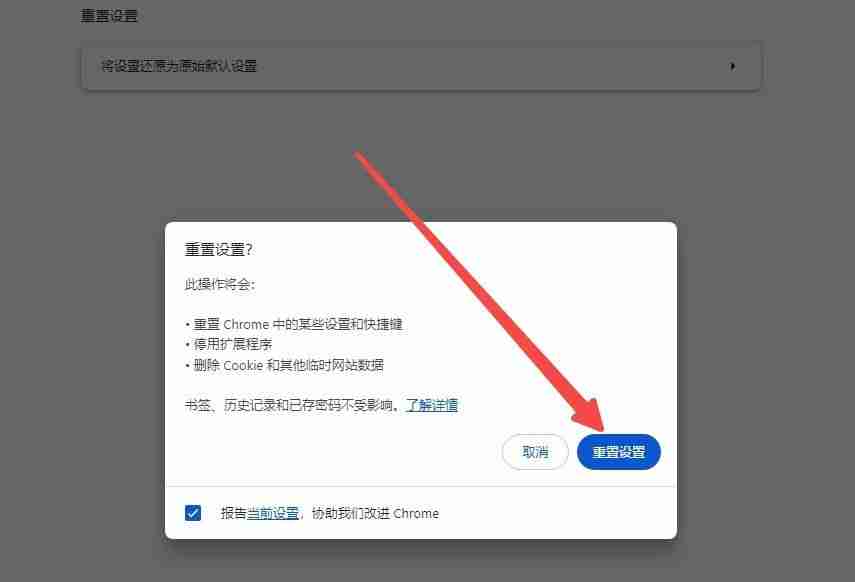
如果快捷键仍然不起作用,可能是某个扩展程序或标签页占用了太多资源。你可以使用任务管理器来结束这些进程:
1、点击右上角的三个点图标。
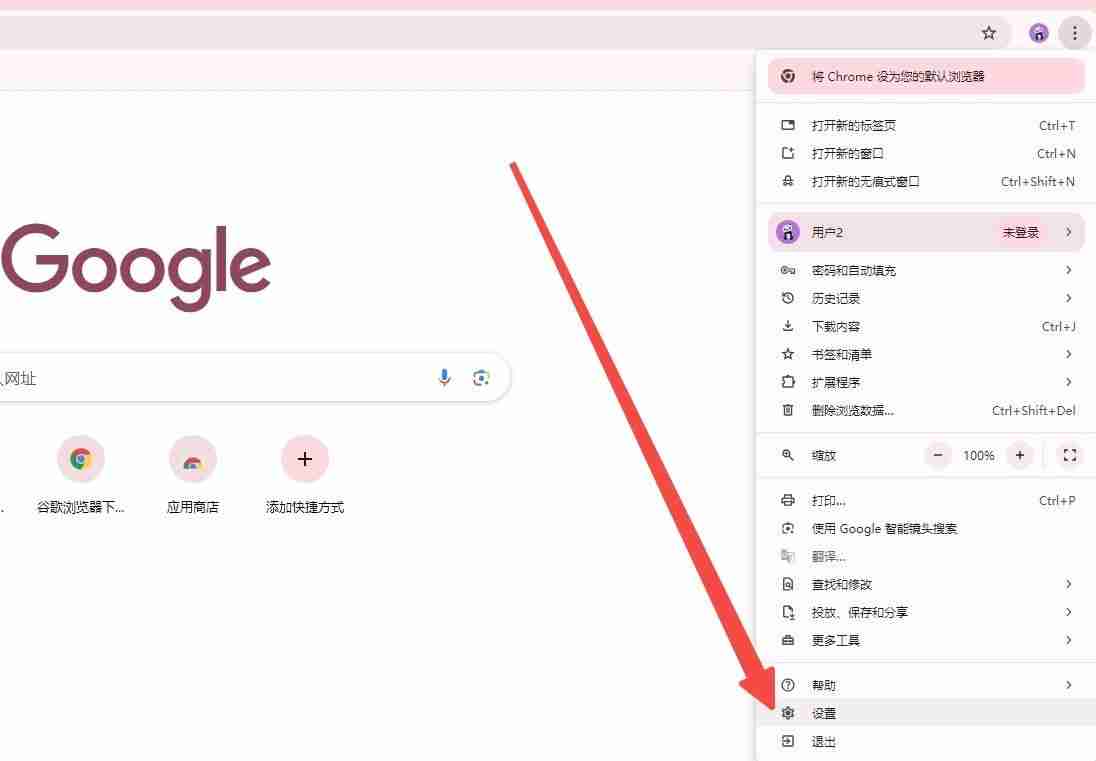
2、选择“更多工具”,点击“任务管理器”。
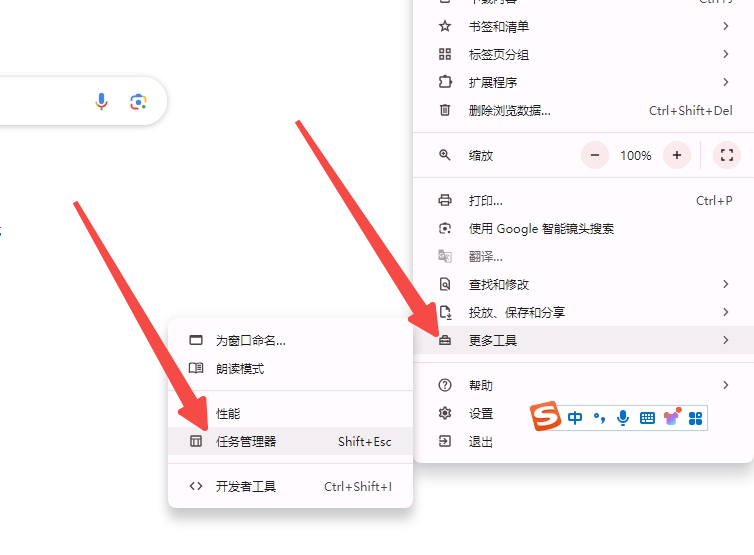
4、在任务管理器中,找到占用资源过高的进程并结束它们。
如果你发现每次打开新窗口时都会自动跳转到某个网站,可以尝试以下方法解决:
1、点击右上角的三个点图标。
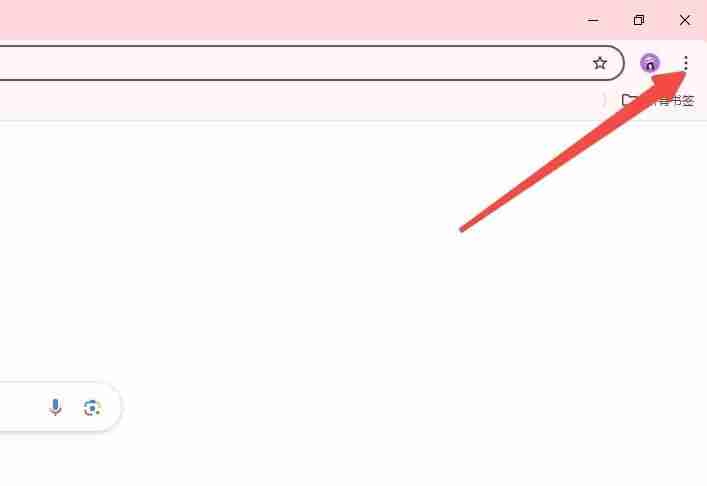
2、选择“设置”。
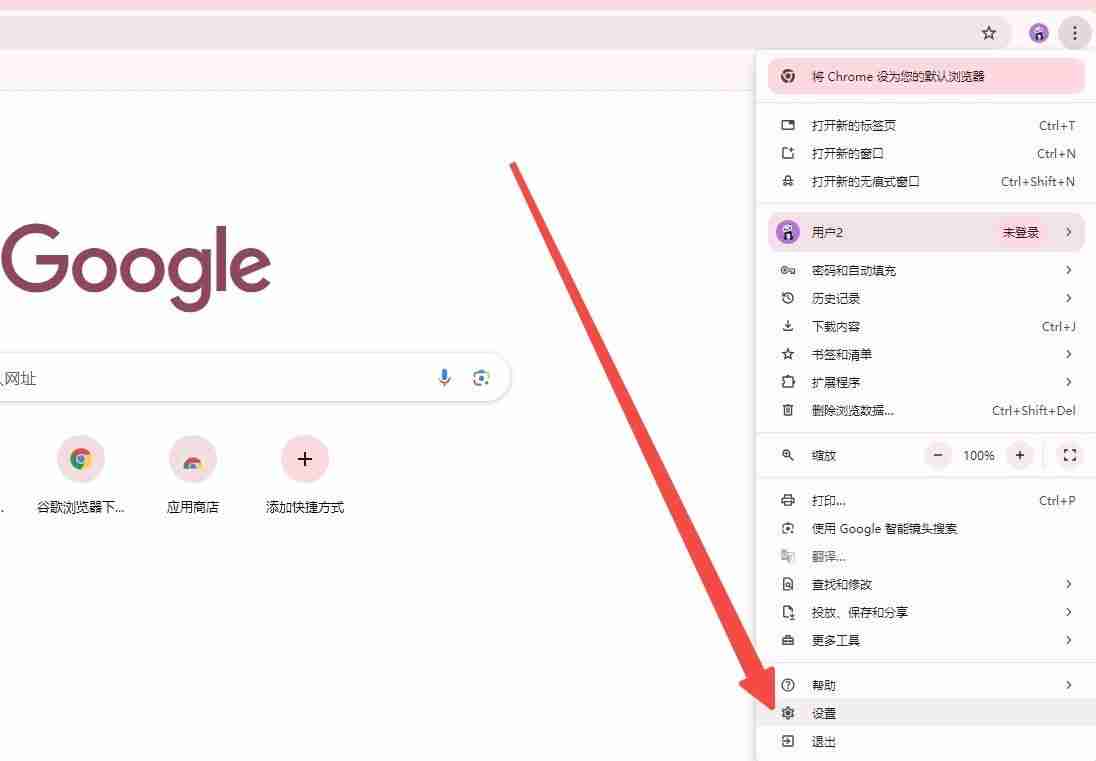
3、在左侧菜单中选择“隐私和安全”,点击“网站设置”。
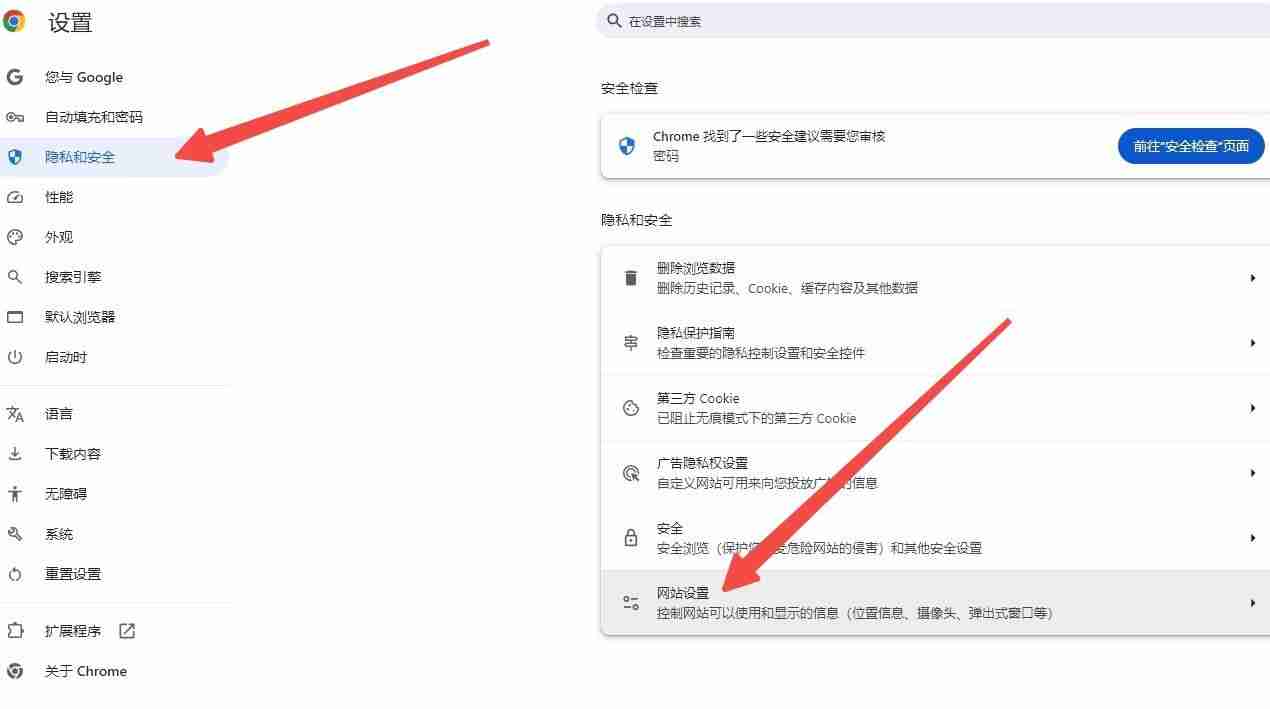
4、在“权限”部分,点击“通知”。
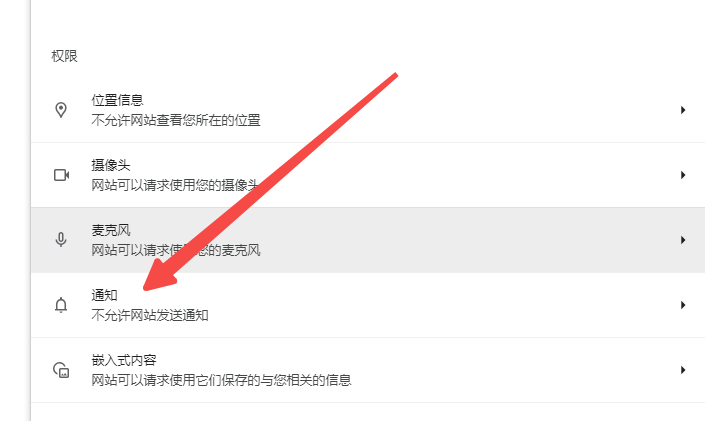
5、找到并阻止相关网站的权限。
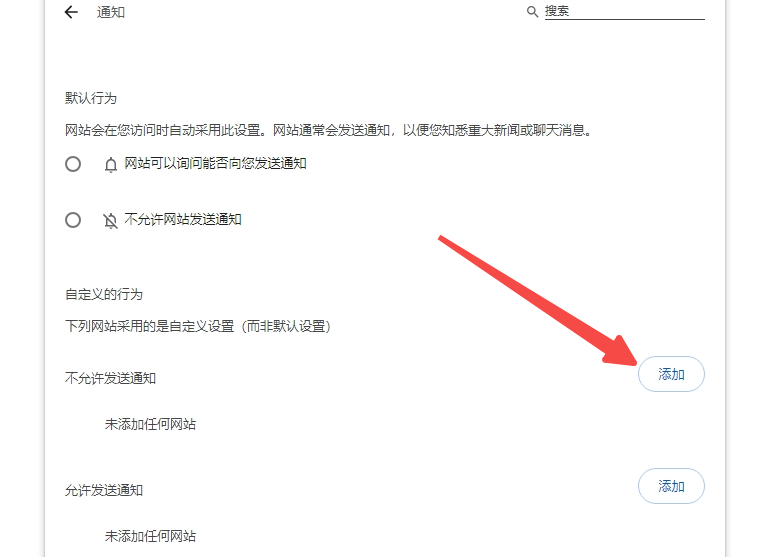
通过以上步骤,你应该能够成功为Chrome扩展设置键盘快捷键。如果在设置过程中遇到任何问题,可以参考上述解决方案进行排查和处理。希望这篇教程能够帮助你更高效地使用Chrome扩展程序。
继续阅读:
谷歌浏览器如何导入书签谷歌浏览器下载不了PDF文件怎么办如何在手机上同步谷歌浏览器的密码谷歌浏览器下载文件没反应如何解决谷歌浏览器下载文件速度太慢怎么办谷歌浏览器自动刷新网页怎么设置如何创建Chrome扩展的图标谷歌浏览器怎么付款谷歌浏览器主页被篡改怎么办谷歌浏览器怎么翻译英文网站
