2024年电脑怎么截图快捷键是什么 电脑截图快捷键大全

电脑截图快捷键?这问题问得好!很多朋友都为这小小的截图功能费过神,其实它一点都不难。
Windows系统截图,快捷键可是五花八门,各有各的妙用,满足你各种截图需求。最常用的,莫过于“Print Screen”键,也就是“PrtScn”键,或者有些键盘上写着“Print Scr”。按下它,整个屏幕画面就乖乖地复制到剪贴板了,你只需要打开图片编辑软件,然后粘贴就能保存了。
但这只是最基本的全屏截图,很多时候我们只需要截取部分区域,这时候就需要用到“Alt + Print Screen”键了。按下它,当前活动窗口的画面就复制到剪贴板了,同样,粘贴到图片编辑器就能保存。
更高级一点,Windows系统还有个神器——“截图工具”。你可以通过搜索找到它。这个工具允许你选择矩形区域、任意形状区域,甚至全屏截图,还能直接保存截图,或者进行简单的编辑,比如添加文字、箭头等等。这比单纯用快捷键再粘贴到编辑器要方便得多。
说到这里,我想插入一张图,给大家直观感受一下截图工具的界面:
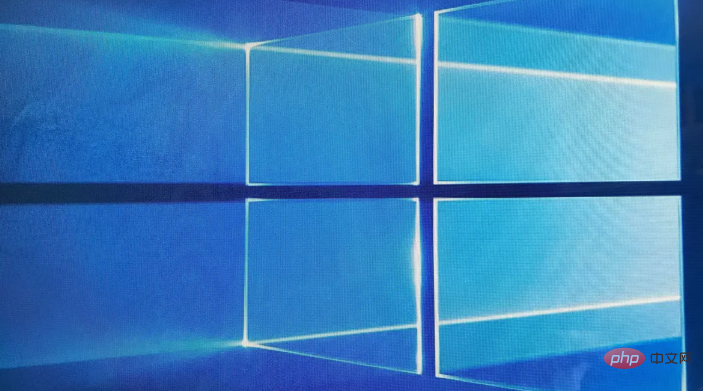
当然,还有一些更方便的快捷键,比如Windows 10和11新增的“Windows 键 + Shift + S”组合键。按下它,屏幕会短暂变暗,然后你可以选择截图区域,截图直接保存到你的“图片”文件夹,并且会显示一个通知,方便你快速找到截图。这个功能避免了繁琐的复制粘贴操作,非常高效。
需要注意的是,不同键盘的按键位置和标识可能略有不同,有些键盘可能需要组合Fn键才能使用截图功能。另外,有些笔记本电脑的Print Screen键可能需要结合Fn键才能实现截图功能。如果你发现你的快捷键不起作用,请检查一下你的键盘说明书或者尝试不同的组合键。
最后,再提一点小技巧:如果你想截取某个窗口,但它被其他窗口遮挡了,可以先用Alt+Tab切换到目标窗口,再使用Alt+Print Screen截图。
总结一下,Windows截图快捷键有很多种,选择哪个取决于你的需求和习惯。熟练掌握这些快捷键,能大大提高你的工作效率。 不要被这些快捷键吓倒,多练习几次,你就会发现它们真的非常实用。 记住,熟能生巧!

