2024年Win10环境变量怎么添加path值 Win10设置环境变量的步骤
Windows 10 系统环境变量设置指南:
本文将介绍两种在 windows 10 系统中设置环境变量的方法,助您轻松配置软件运行环境。
方法一:通过系统属性设置环境变量:
使用快捷键 Win + R 打开运行窗口,输入 sysdm.cpl 并回车。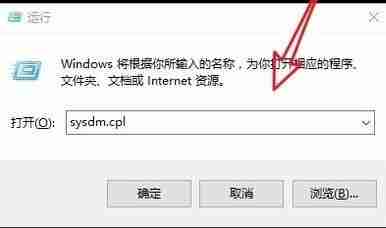
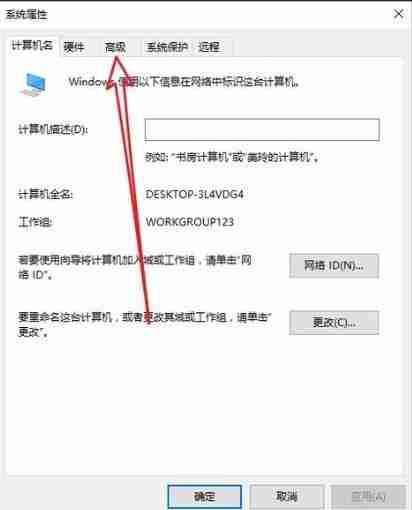
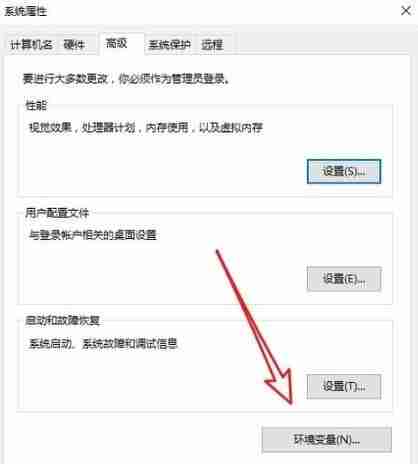
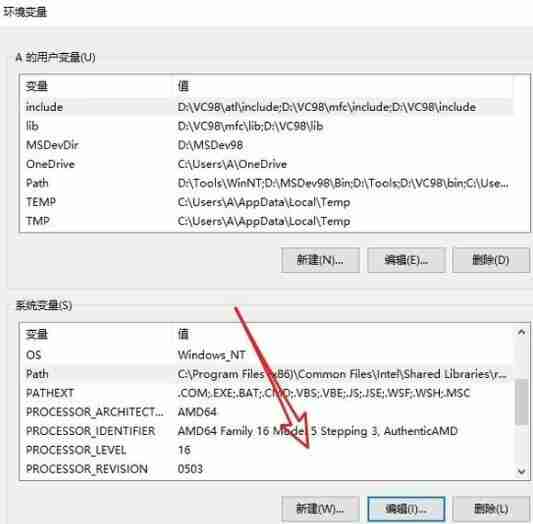
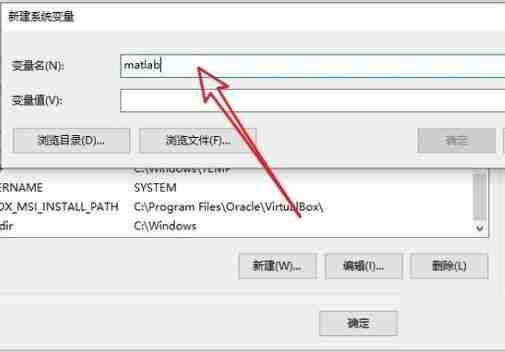

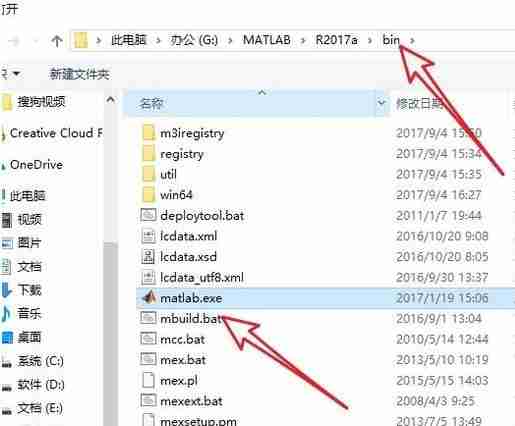
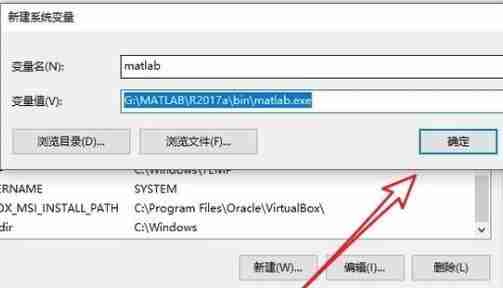
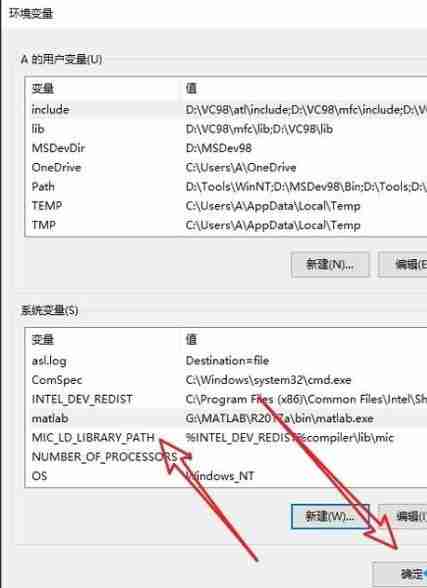
方法二:快速设置环境变量 (适用于 Windows 10):
右键点击“开始”菜单,选择“控制面板”。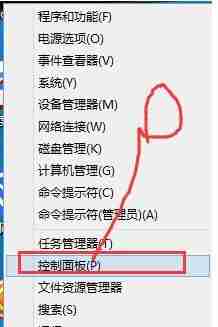
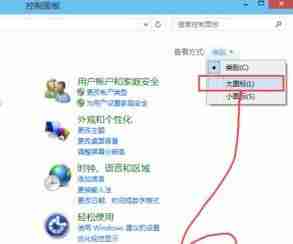
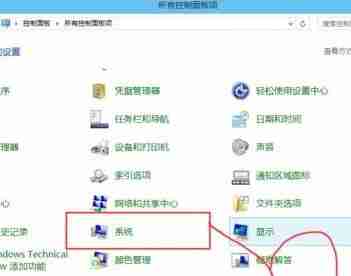
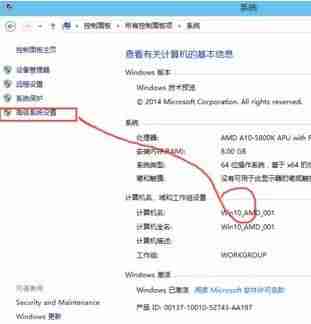
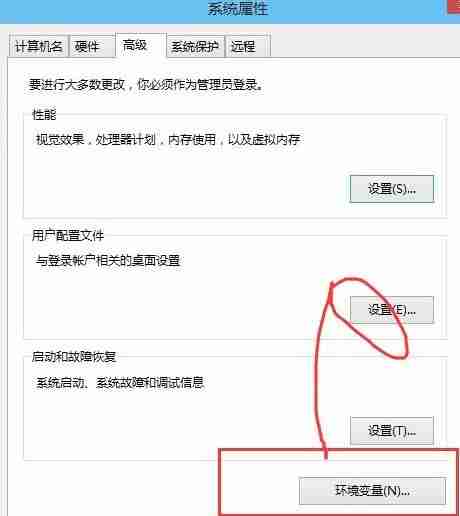
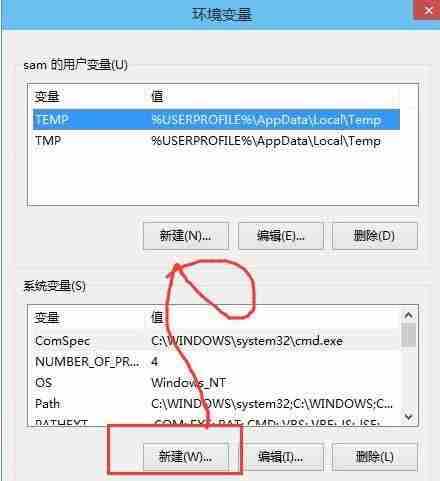
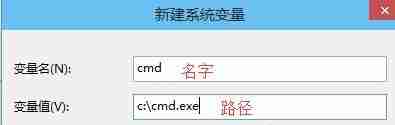

完成上述步骤后,请重启电脑以使环境变量生效。 如有任何疑问,请参考相关技术文档。
文章版权声明:除非注明,否则均为泥小猴系统网网络收集而来,如有任何问题请联系站长。

