2024年win10系统还原点怎么设置 win10系统还原点设置教程
Win10系统还原点轻松设置指南:
本教程将引导您逐步设置win10系统的还原点,有效保护您的系统文件。
打开系统属性:: 右键点击桌面“此电脑”,选择“属性”。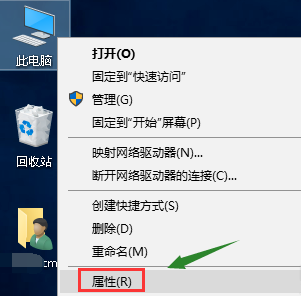
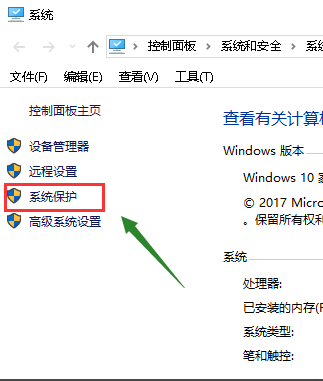
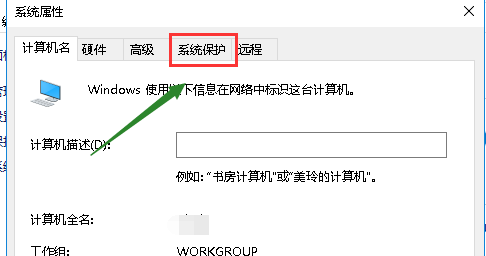
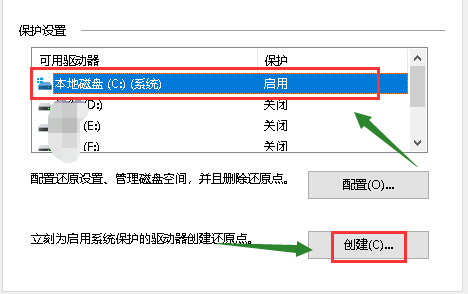
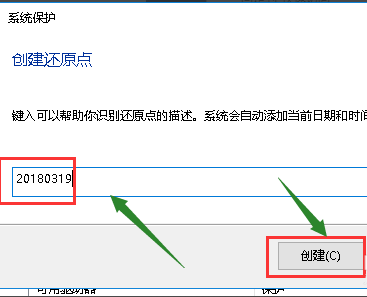
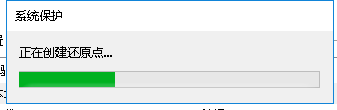
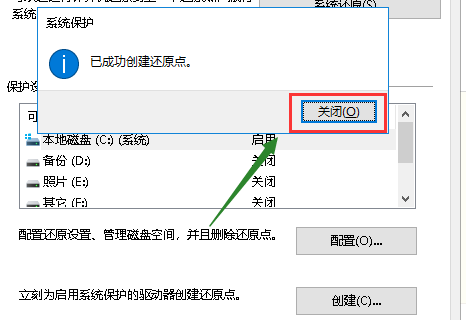
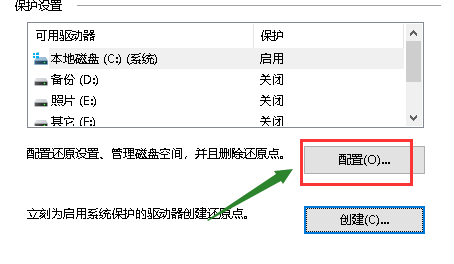
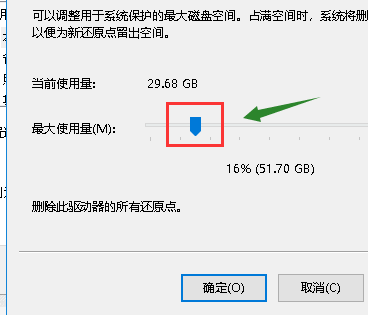
现在,您的Win10系统已成功设置还原点,可以应对系统故障,轻松恢复到之前的状态。
文章版权声明:除非注明,否则均为泥小猴系统网网络收集而来,如有任何问题请联系站长。
Win10系统还原点轻松设置指南:
本教程将引导您逐步设置win10系统的还原点,有效保护您的系统文件。
打开系统属性:: 右键点击桌面“此电脑”,选择“属性”。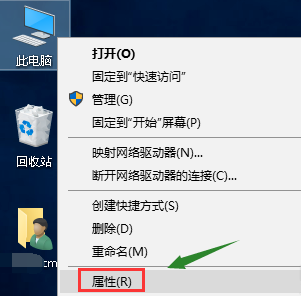
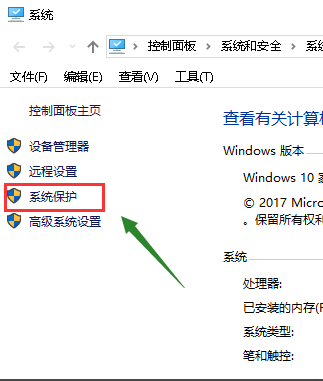
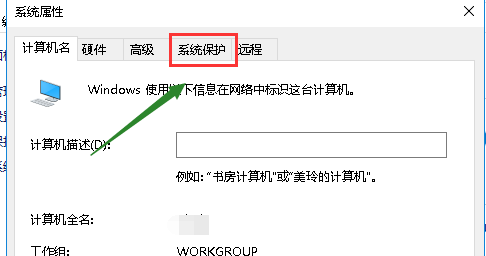
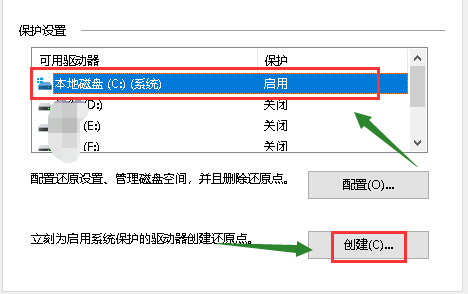
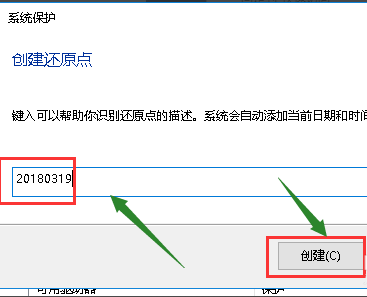
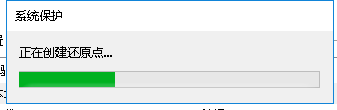
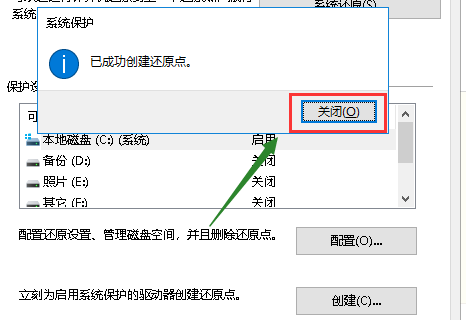
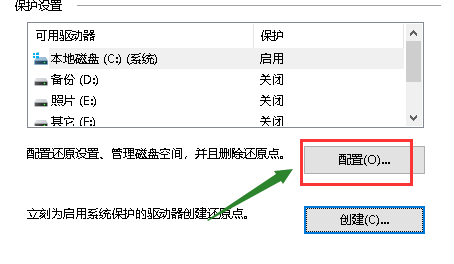
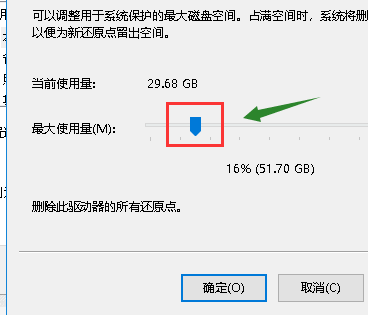
现在,您的Win10系统已成功设置还原点,可以应对系统故障,轻松恢复到之前的状态。