2024年Win11任务栏缩略图预览如何开启或禁用
windows 11 任务栏缩略图预览功能,可以快速查看文件、程序或文件夹的内容,提高工作效率。但有时我们可能需要关闭它以节省系统资源或避免隐私泄露。泥小猴小编西瓜在本篇文章中将详细介绍任务栏缩略图预览功能的开关方法,并阐述其优缺点,帮助大家根据自身需求调整该设置。
许多用户喜爱任务栏的缩略图预览功能,只需将鼠标悬停在任务栏图标上即可快速查看窗口内容。但部分用户觉得此功能占用空间,希望禁用。本文将指导您如何轻松开启或关闭该功能。
禁用任务栏缩略图预览:
按下Win + X组合键,或右键点击任务栏上的Windows徽标,选择“运行”。
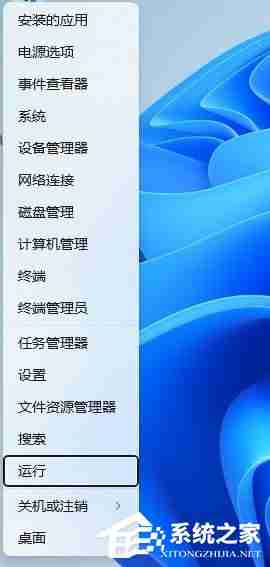
在运行窗口输入regedit并点击确定,打开注册表编辑器。
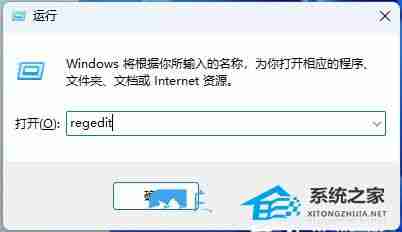
允许应用对您的设备进行更改。
在注册表编辑器中,依次展开路径:HKEY_CURRENT_USERSoftwareMicrosoftWindowsCurrentVersionExplorerAdvanced
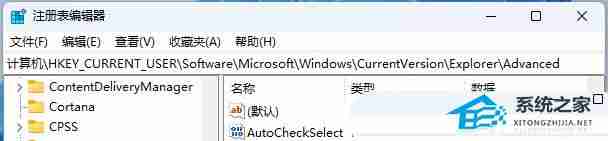
右键点击“Advanced”,选择“新建 - DWORD (32 位) 值”。
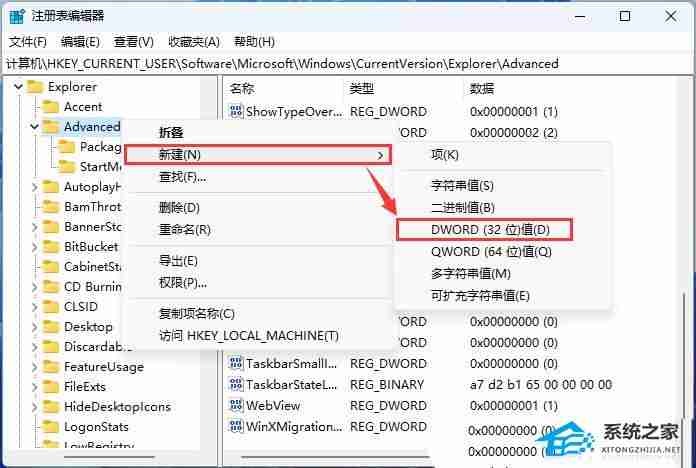
将新建的值命名为“ExtendedUIHoverTime”,双击打开,并将数值数据修改为“9000”。
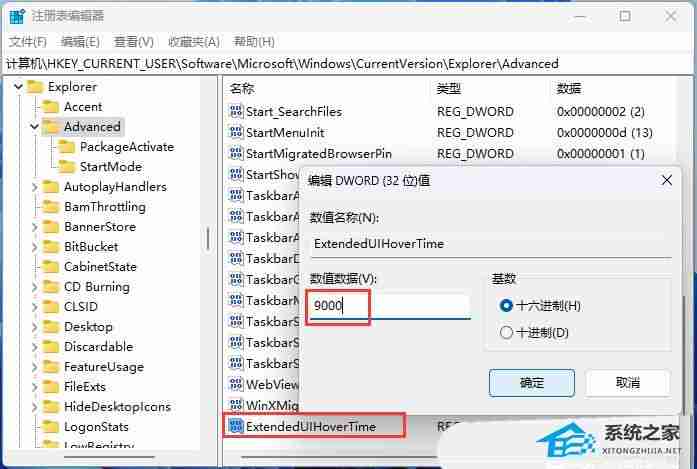
为使更改立即生效,无需重启电脑,右键点击任务栏空白处,选择“任务管理器”,找到“Windows资源管理器”,右键点击并选择“重新启动”。
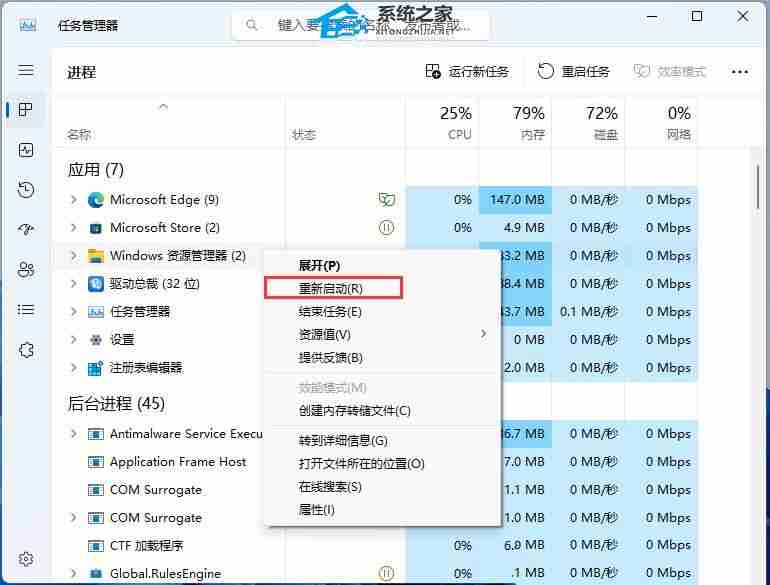
启用任务栏缩略图预览:
按下Win + R组合键打开运行命令。
在运行对话框中输入gpedit.msc并按回车键。
导航到以下路径:用户配置管理模板开始菜单和任务栏
双击“打开任务栏缩略图”选项。
选择“已启用”,然后点击“应用”和“确定”保存更改。
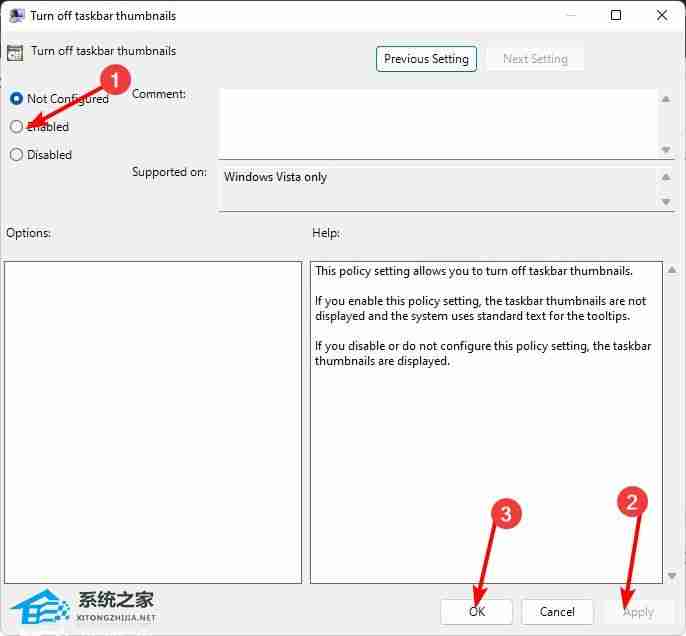
通过以上步骤,您可以轻松控制Windows任务栏缩略图预览功能的开关,根据您的需求调整设置。

