2024在Windows 10和11上清除Microsoft Defender保护历史记录
在Windows 10和11上清除Microsoft Defender保护历史记录:
windows defender 是内置于您的 windows pc 中的 microsoft 防病毒软件,可保护您免受病毒、恶意软件威胁和攻击。 它在其保护历史文件夹中保留其扫描和操作的记录。
尽管保护历史记录会在一段时间后被删除,但您可能希望拥有更多控制权以自行清除它。 那么让我们看看如何通过四种方式清除保护历史记录。
什么是 Microsoft Defender 保护历史记录? 为什么要清除它?:
作为 PC 上最好的防病毒软件之一,Windows Defender 通过一些强大的升级不断变得更好。Windows Defender 进行的检测显示在“保护历史记录”页面上,这意味着您可以查看 Microsoft Defender 防病毒软件代表您执行的操作。 这些将是为了识别和阻止恶意软件和其他威胁而进行的扫描。 以及您应该采取的行动的建议。
您还可以以清晰易懂的形式访问所有这些信息,包括已删除的可能不需要的应用程序或已关闭的关键服务。 保护历史记录还将显示执行 Windows Defender 脱机扫描时出现的检测。
尽管 Windows Defender 会将其检测历史记录保留 30 天,但如果需要,您可以在此之前清除它 – 例如,当大量扫描日志累积时。 清除保护历史记录将帮助您在 PC 上腾出空间并保持 Defender 平稳运行。
因此,让我们看看在 Windows 10 和 11 中清除保护历史记录的四种简单方法。
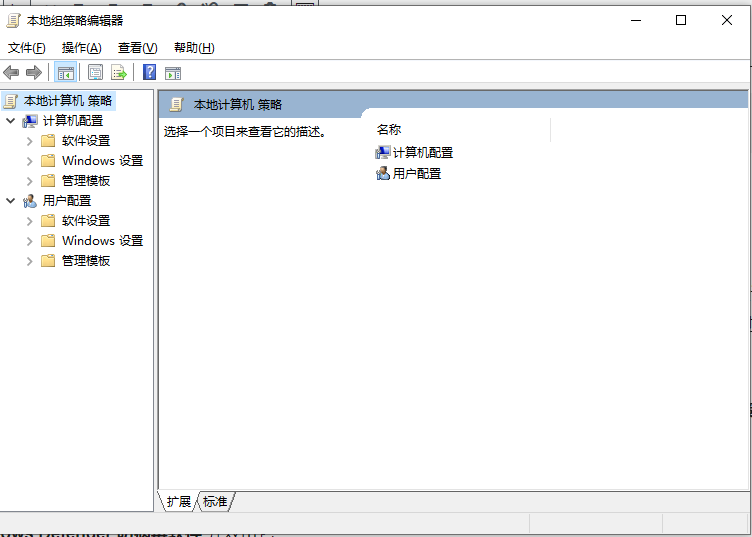
1.如何从本地驱动器中清除Microsoft Defender保护历史记录:
您可以通过删除本地驱动器上 Windows Defender 文件夹中的服务文件夹的内容来手动清除保护历史记录。 就是这样:
按 win+R: 键调出运行框。 复制并粘贴下面的路径,然后单击 好的: 或打 进入::C:\ProgramData\Microsoft\Windows Defender\Scans\History: 或者,您可以导航到 后卫保护历史: 在文件资源管理器中使用上述路径的文件夹。 如果你没有看到 程序数据: 打开本地驱动器时,选择文件夹 看法: 然后勾选旁边的框 隐藏物品:. 打开 服务: 文件夹并选择其中的所有文件。 右键点击: 并选择 删除: 清除所有文件。 然后退出文件资源管理器。 接下来,搜索 Windows 安全: 并打开它。 在下面 病毒和威胁防护: 点击 管理设置:. 最后,将按钮切换到 离开: 然后到 上: 再次,对于 实时保护: 和 云提供的保护:.2.如何使用事件查看器清除Microsoft Defender保护历史记录:
您还可以通过事件查看器手动清除 Defender 保护历史记录——这是一个分析设备上事件日志的有用应用程序。
首先,在 Windows 上搜索 事件查看器 :并点击下方的应用结果 最佳匹配 :打开 事件查看器。:
在下面 事件查看器: 在左侧窗格中,展开 应用程序和服务日志:. 在下面 应用程序和服务日志:点击旁边的向下箭头 微软: 文件夹。 点击 视窗: 在左侧窗格中打开中间窗格中的 Windows 文件列表。 向下滚动中间窗格上的文件列表以查找 Windows Defender的:. 双击 Windows Defender的:. 然后右击 操作: 并选择 打开: 查看所有过去的日志。 现在您可以右键单击 操作: 在左窗格中并选择 清除日志:. 或点击 清除日志: 在右窗格下 行动:. 选择 清除: 清除保护历史。 如果您希望在清除之前保存保护历史记录以供将来参考,请选择 保存并清除:.3. 如何通过 PowerShell 清除 Microsoft Defender 保护历史记录:
如果您希望保护历史记录在特定天数后自动清除怎么办? 您也可以使用 PowerShell 命令来执行此操作。
让我们看看如何做到这一点: 键入 电源外壳: 在搜索栏中。 右键单击 Windows PowerShell: 在下面 最佳匹配: 并选择 以管理员身份运行:. 或选择 以管理员身份运行: 在右侧搜索窗格中。
点击 是的: 在出现的 UAC 提示中。 这 管理员:PowerShell: 窗口将打开。
键入或复制并粘贴以下命令,然后点击 进入::
Set-MpPreference -ScanPurgeItemsAfterDelay 7登录后复制
号码 7: 命令末尾是清除保护历史日志的天数。 只需更改该数字以指定何时清除保护历史记录。 并且会自动清除。
4.如何使用组策略编辑器清除Microsoft Defender保护历史记录:
如果你的电脑装有 Windows 10 专业版、Windows 11 专业版或更高版本,你还可以使用组策略编辑器自动清除 Defender 保护历史记录。 尽管也有一些解决方案可以访问 Windows Home 上的组策略编辑器。 但是让我们看看如何在 Windows Pro 和更高版本中通过组策略编辑器清除保护历史记录:
按 Win + R: 键打开运行框。 类型 gpedit.msc: 打开 本地组策略编辑器:. 或者只是输入 编辑器: 在搜索栏中,然后单击 编辑组策略: 在下面 最佳匹配: 打开它。 在里面 本地组策略编辑器:在左窗格下 电脑配置:, 扩张 管理模板: 通过单击它旁边的向下箭头。 在 – 的里面 管理模板: 文件夹,点击 Windows 组件: 它的组件列表会出现在 组策略编辑器:. 然后向下滚动找到 Windows Defender 防病毒软件 :并双击它。 在列表中 Windows Defender的: 项目, 双击: 在 扫描: 文件夹。 在右侧窗格中, 双击: 上 打开从扫描历史文件夹中删除项目:. 或点击 编辑策略设置: 在中间窗格中。 此策略设置定义项目在被永久删除之前应保留在扫描历史文件夹中的天数 接下来,选择 编辑策略设置: 打开政策窗口。 它会显示 未配置: 默认。 要设置天数,请打开旁边的按钮 启用:. 默认天数,即 30:, 然后将被设置。 如果您将天数设置为零,则项目将永久保留且不会自动删除。 因此,只需将日期更改为您希望删除项目的时间。 最后,点击 申请: 接着 好的:.现在,您无需每次都手动清除保护历史记录——扫描历史记录文件夹中的项目将在您指定的日期后自动删除。
随时清除Microsoft Defender保护历史记录:
如果您想清除 Defender 保护历史记录,您就会知道通过上面讨论的四种方式中的任何一种来完成它是多么容易。 如果您想稍后参考保护历史记录,您可以在使用事件查看器清除保护历史记录时使用保存并清除选项。

