2024如何在Windows 11中修复撤消对计算机的更改
windows 经常根据用户的反馈推出更新以修复问题。 但是,windows update 经常由于多种原因而失败,其中一个问题是当 windows 告诉您它正在“撤消对您的计算的更改”时。
此错误可能是由多个问题引起的。 例如,如果 Windows 更新服务在更新仍在安装时停止,Windows 可能会尝试撤消更改,因为它无法继续安装。 您的 SoftwareDistribution 文件夹也可能已损坏并阻止 Windows 正确安装更新。 幸运的是,修复错误并不是那么困难,所以让我们看看所有的解决方案。
1.尝试启动进入安全模式:
如果您陷入启动循环,您可能无法正确使用 Windows 来应用任何修复程序。 因此,在您开始尝试修复您的 PC 之前,请启动到安全模式。
有几种启动进入安全模式的方法。 但是,如果您无法启动到 Windows,则需要使用 Windows 恢复环境。
连续两次硬重启你的电脑进入 Windows 恢复环境并导航到 疑难解答 > 高级选项 > 启动设置 > 重新启动:. PC 重新启动后,您需要通过按相应数字之一来选择高级启动选项之一。 理想情况下,按 5,即带网络的安全模式。
进入安全模式后,您可以开始应用修复程序。
2.卸载最近安装的更新:
通过手动删除更新,您正在帮助 Windows 完成它试图通过摆脱在上次更新会话期间安装的任何更新。 要卸载最近安装的更新,请按 WIN + R:, 类型 应用程序向导:,然后按 进入:.
您现在将看到 程序和特点: 控制面板的部分。 点击 查看已安装的更新: 从左边。
点击 安装在: 选项卡以根据安装日期对更新进行排序。 选择所有最近安装的更新并单击 卸载:.
卸载所有最近的更新后,请正常重新启动 PC。
redistribution-folder">3. 删除 SoftwareDistribution 文件夹:
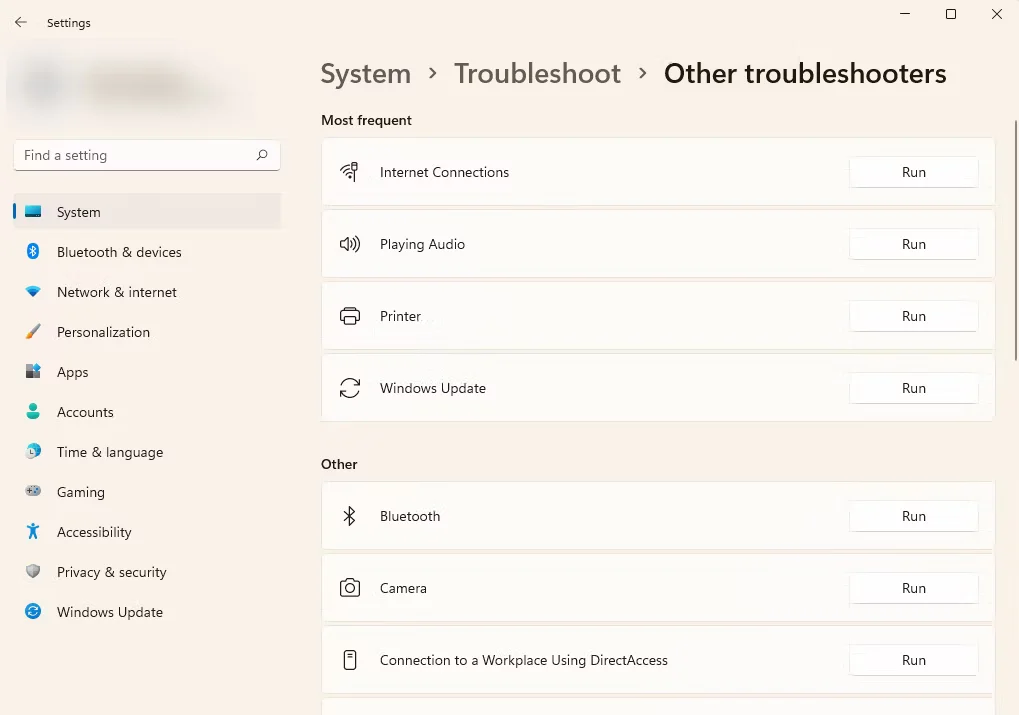
每当您更新 Windows 时,Windows Update 代理都会使用 SoftwareDistribution 文件夹来临时存储安装文件。 如果文件夹已损坏或导致 Windows 无法正确更新,您可以尝试删除该文件夹,看看是否有帮助。
导航到 C:\Windows 并查找 SoftwareDistribution 文件夹。 点击它并按下 Shift + 删除: 永久删除它。 重新启动 PC 后,Windows 将自动重新创建该文件夹。
如果您无法删除该文件夹,请尝试停止 Windows 更新服务和后台智能传输服务。 您可以使用命令提示符执行此操作。 按 WIN: + R:, 类型 命令:,然后按 Ctrl + Shift + Enter:. 然后,一一运行以下命令:
w
net stop wuauserv登录后复制
net stop bits
停止这些服务后,请尝试再次删除该文件夹,您应该可以。 然后,正常重新启动 PC 以查看修复是否有效。
4. 运行 Windows 更新疑难解答:
Windows 有几个内置的疑难解答程序,包括与 Windows 更新相关的问题。 如果前两个修复对您不起作用,那么值得让疑难解答程序来检查它是否可以自动修复问题。
有关的:: Windows 具有针对这些常见问题的内置疑难解答程序
在 Windows 11 上,按 Ctrl + I: 启动 设置: 应用程序并导航到 系统 > 疑难解答 > 其他疑难解答:. 寻找 Windows更新: 并点击 跑: 旁边的按钮。
疑难解答程序将尝试确定 Windows 更新的问题。 如果可能,疑难解答程序将尝试自动修复问题。 否则,它会让您知道它无法修复或没有发现任何问题的问题。
5.使用系统还原:
系统还原基本上是 Windows 的一种时间旅行机制。 它会将您的 PC 恢复到您创建特定还原点时的状态。
但是,这种方法最常见的问题是很多人没有系统还原点。 默认情况下,Windows 不会创建还原点,因此除非您将 Windows 设置为自动创建还原点或自己创建还原点,否则您的系统上不会有还原点。
您可以从系统还原向导中检查是否有还原点。 搜索 恢复: 在您的开始菜单中并启动最佳匹配。 选择 打开系统还原: 从弹出的窗口中。
您现在将在屏幕上看到系统还原向导。 点击 下一个: 按钮。 如果系统上存在任何还原点,您将在此处看到还原点。 如果您没有还原点,请跳至下一个方法。 但是,如果您确实有在第一次遇到撤消更改错误之前创建的还原点,请选择它并单击 下一个:.
在下一个屏幕上,确认您要使用还原点还原您的 PC,然后完成该过程。 完成后,您很可能已经解决了问题。
6.重置窗口:
如果您仍然面临撤消更改的问题,您可能需要考虑重置您的电脑。 如果您希望 Windows 处于完好状态,您可以选择删除所有内容,但您可以选择保持文件完好无损。 无论您选择哪个选项,备份您的数据总是好的,以防某些事情没有按计划进行。
按 WIN :+ I: 启动 设置: 应用程序并导航到 系统 > 恢复:. 点击 重置电脑: 按钮开始重置过程。
这将启动重置向导。 如果您想保留您的个人文件,请选择 保存我的文件:或选择 删除所有内容: 否则。 请注意,无论哪种情况,您都需要在 PC 上重新安装所有程序。
按照向导完成该过程。 此时,您应该能够像以前一样使用您的 PC。
更改终于撤消:
使用这些方法中的每一种,我们都有效地撤消了错误的 Windows 更新尝试所做的更改。 这不是 Windows 更新可能导致的唯一问题。 有几个与 Windows 更新相关的问题,但它们通常很容易修复。

