2024如何在Windows中将已安装应用程序移动到另一个驱动
安装驱动器上的存储空间不足会影响计算机的性能。 因此,将已安装的应用程序从计算机系统驱动器移动到单独的驱动器会有所帮助。 您可以使用内置的 windows 选项快速移动应用程序。 或者,您也可以为此使用互联网上可用的第三方应用程序。 以下是将已安装的应用程序移动到另一个驱动器的选项。
将已安装的应用程序从系统驱动器移动到 Windows 中的另一个驱动器:
您可以根据计算机的分区将已安装的应用程序从计算机的默认系统驱动器移动到任何其他驱动器。 您还可以将未来的应用程序安装在更宽敞的磁盘中,以避免系统磁盘不堪重负。
如果应用程序选项显示为灰色,则无法移动它。
使用 Windows 设置
使用“Win + I”快捷键打开 Windows 设置,然后选择“系统”选项卡。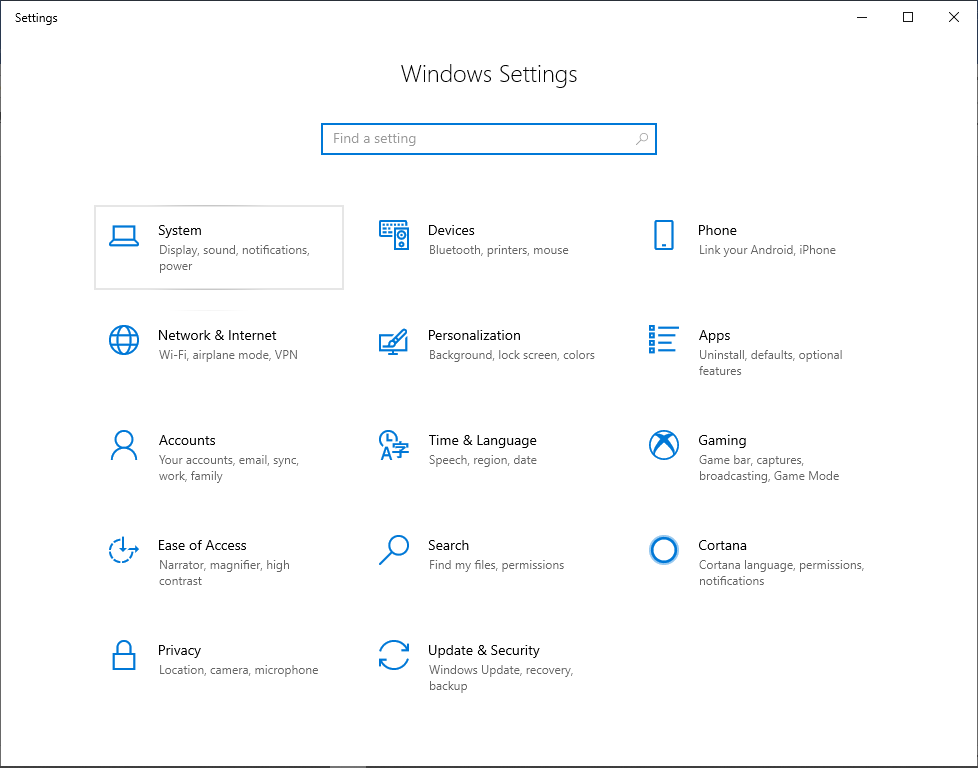
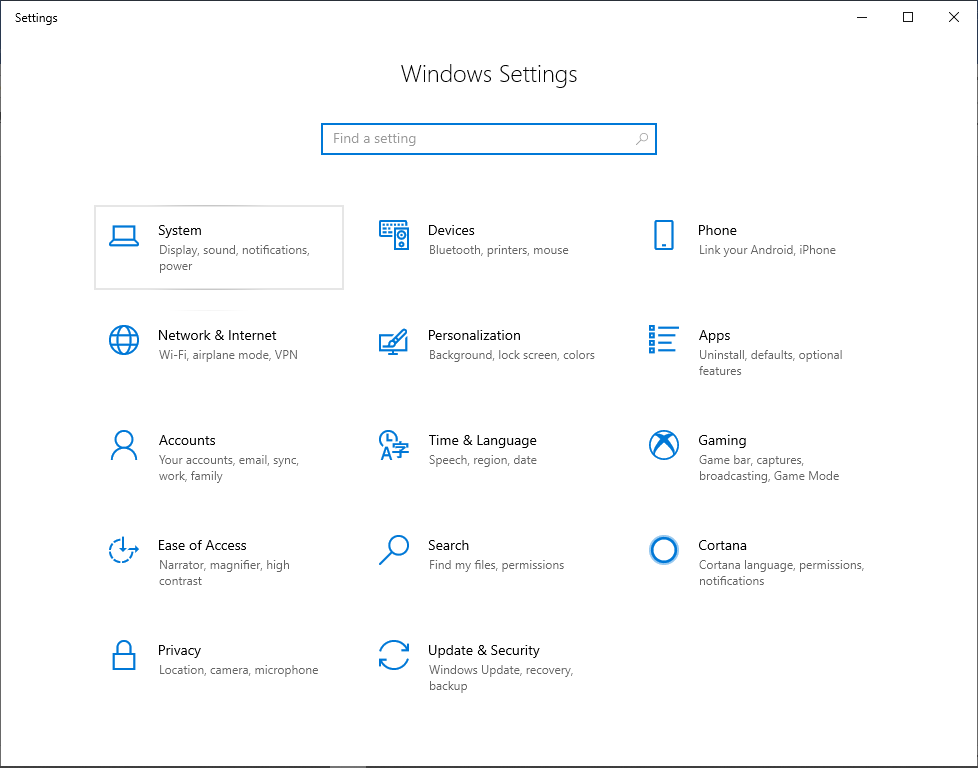 选择您要移动的应用程序。 但是您不能移动系统应用程序或选项为灰色的应用程序。 单击“移动”选项。
选择您要移动的应用程序。 但是您不能移动系统应用程序或选项为灰色的应用程序。 单击“移动”选项。
您的应用程序数据将被传输到您的目标驱动器。
第三方应用程序
应用程序开发人员总是领先于解决 Windows 应用程序可能出现的任何问题。 因此,您可以使用一些程序将应用程序从系统驱动器移动到单独的驱动器。 如果您有互联网连接,则可以下载并使用它们。
在 Internet 上搜索 Application Mover 或 Steam Mover。 安装其中任何一个并移动您的应用程序。 但是,如果您担心数据安全,您可以选择另一种选择。
卸载并重新安装
如果您发现第一个选项不适合您并且第二个选项有风险,您可以考虑卸载并重新安装该应用程序。 这个选项需要时间,但会被证明是最好的。 此外,所有数据都将保存在您的目标驱动器中。 您也可以在不减慢速度的情况下快速访问。
如何为未来的应用设置安装驱动?:
您还可以为将来的应用程序安装和文件下载设置驱动器。 因此,您以后不必担心应用程序位置和计算机存储。
打开 Windows 设置,选择“系统”选项并导航到“存储”部分。安装应用程序时,请确保选择硬盘驱动器上的宽敞驱动器。
总结:
现在,您可以将应用程序移入和移出不同的驱动器。 但是,我们不建议移动应用程序,因为数据可能会丢失。 您可以卸载应用程序并在有足够空间的分区驱动器上重新安装。 或者,您可以增加系统驱动器的空间以使计算机顺利运行。

