2024如何使用Windows 11时钟应用程序提高工作效率
所有这些工具都集成到操作系统中,鼓励时间管理并协助完成任务。 他们一起工作以提高用户的工作效率并提供令人满意的体验。 以下是学习使用这些 windows 11 时钟功能并充分利用它们的方法。
使用 Windows 11 闹钟准时起床:
你知道那句老话是怎么说的,“早睡早起使人健康、富有、聪明”,这句话从未像现在这样真实。 早点开始新的一天和睡个好觉一样重要。 毕竟,早起的鸟儿有虫吃。 在这里,您可以使用 Windows闹钟来确保您不会入睡。
但是,它不仅限于此。 如果您习惯在一天中的工作时段之间小睡,请在 Windows 11 闹钟上安排闹钟,以确保您的 15 分钟小睡不会演变成 3 小时小睡。
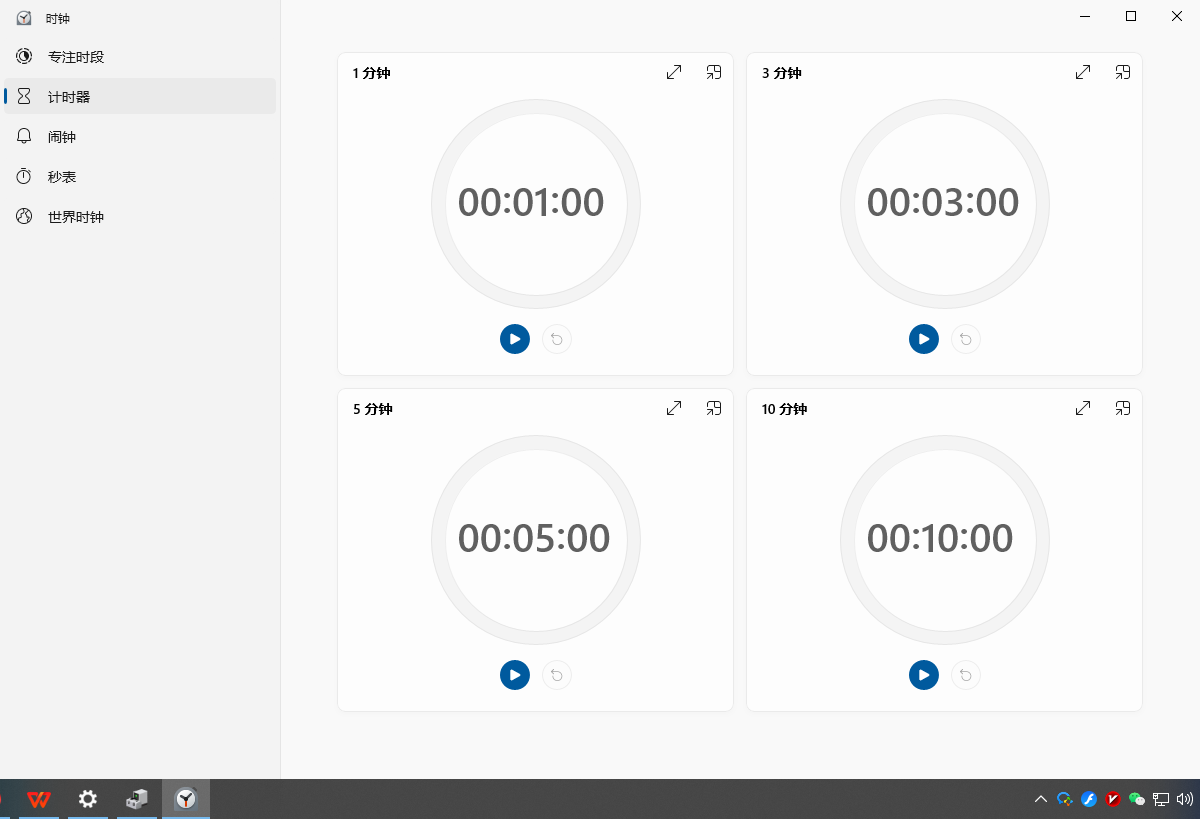
以下是在 Windows 11 闹钟上设置一个或多个闹钟的方法:
启动 钟: 应用程序并导航到 警报: 部分。 点击 +: 图标在右下角添加警报。 通过选择时间、铃声和贪睡时间表来设置闹钟。 您还可以检查 重复报警: 如果您希望它不止一次关闭,请选择此选项。 打 保存: 按钮。完成这些步骤后,警报将按指定的时间表响起。 您可以使用上述步骤创建任意数量的警报。
如何通过 Windows 11 世界时钟查看多个时区:
由于跨国公司采用了远程工作,学生在线就读于海外大学,我们看到全球格局发生了重大变化。 同一家公司的员工来自不同的国家,并与来自全球其他地区的客户打交道。 学生在线上课,并根据东道国的时间安排在截止日期前上课。
在这些远程工作和在线程序流行的时代,必须注意彼此的时区。 您不想在半夜联系您的教授或同事。
但是每天计算时区和计算时差可能会成为一个持续且耗时的麻烦。 这是 Windows 11 世界时钟出现的时间。使用此功能,您可以按照以下步骤为不同时区添加多个时钟:
打开 钟 :应用并选择 世界时钟。: 点击 +: 图标在右下角。 搜索新位置并点击 添加。 :这些步骤将把各个国家的时间固定在世界地图上。 您还可以根据需要重复这些步骤以添加更多时钟。 时钟应用程序将自动整理您的位置,以便您快速了解当地时间并继续工作。
如何使用 Windows 11 秒表和计时器计时任务:
您是否习惯在完成任务时给自己计时? 即使你不是,开始也永远不会太晚。 无论您的生活方式如何,每个人都需要完成工作并控制他们如何度过时间。
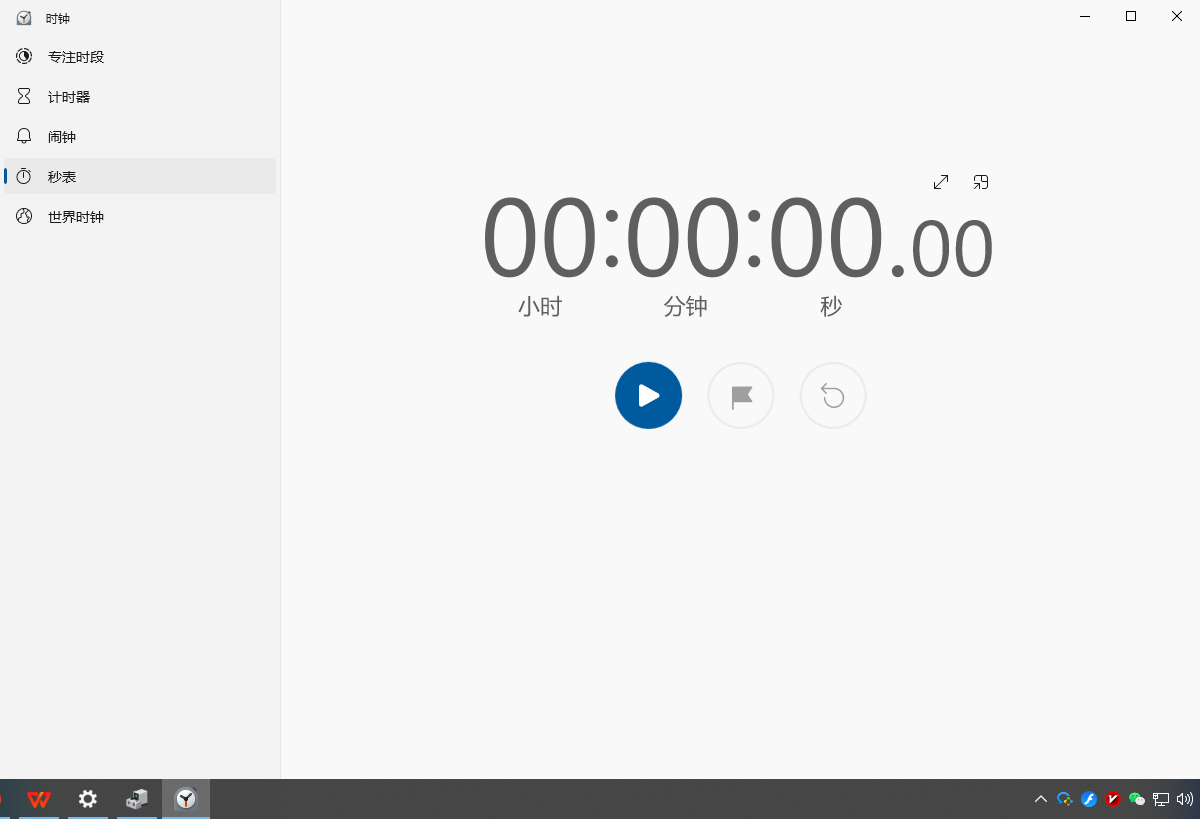
给自己计时是很有帮助的,尤其是当你按照固定的时间表工作并且需要有效地完成类似的任务时。 监控自己所需要做的就是在开始工作之前激活秒表。 完成后,您将知道任务花费了多长时间以及您的下一个目标应该是什么,即如何在相对较短的时间内完成更多工作。
要在 Windows 11 上使用秒表,您需要执行以下操作:
启动开始菜单 搜索 钟 :并按下 进入。: 这将提示打开一个新窗口。 选择 跑表: 从菜单中。 打 玩: 图标以激活秒表。或者类似地,您可以使用计时器。 当你设置一个计时器时,比如说 15 分钟,你正在准备好让自己在特定时期内将所有注意力集中在一项任务上。 当计时器开始时,您将完全专注于手头的任务,分心被最小化,这是一场与时间赛跑的比赛。
在一段时间内成功完成将使您的动力和生产力水平保持高水平。 然后,您设置另一个计时器,循环重复。
以下是如何使用 Windows 11 计时器:
启动 钟 :应用程序。 切换到 定时器: 标签。 请按 + :图标在右下角。 设置时间,给它一个名字,然后点击 节省: 设置定时器。 通过这些步骤,将创建一个计时器并显示在本节中。 单击开始图标可激活计时器。如何使用 Windows 11 的焦点会议跟踪每日进度:
如果您喜欢跟踪您的工作并希望进一步提高时间管理水平,那么 Windows 11 焦点会议是正确的选择。 基于番茄钟技术,它们是引导您的能量并在短时间内完成工作的完美工具。 在这里,您可以在收听 Spotify 播放列表的同时设定每日目标和工作。
顾名思义,这些 Windows 11 Focus 会话可帮助您高度专注于手头的任务。 您可以调整您希望花在某项任务上的时间以及您想要休息的时间。 但是,如果您认为休息会破坏动力并喜欢不间断地工作,您可以选择 跳过休息 :反而。
总而言之,Focus 会议是一种方便的生产力工具——您应该自己配备它。 在这里,您可以了解如何深入使用 Windows 11 焦点会议。
解压越来越多的 Windows 11:
随着 Windows 11 更新的不断推出,我们会不断学习一些绝妙的技巧和最新的改进。 那些已加入 Windows 11 Beta 并成为 Windows 预览体验计划成员的人可以在 Windows 社区的其他成员之前试用新功能。
但是,所有新更新并不意味着改进或期望的更改。 事实上,许用户在切换到 Windows 11 后都表示失望。

