2024如何在Windows 11中将文件备份到外部USB存储
您可以通过多种方式在 windows 11 pc 上丢失文件。 文件可能会损坏或被意外删除。 或者,pc 启动问题甚至可能会阻止您登录 windows 和打开文件。
备份是文件的次要副本。 作为防止数据丢失的预防措施,您可以将许多文件备份到外部 USB 存储设备。 Windows 11 包括一些替代的内置实用程序,使您能够以不同的方式将文件备份到存储驱动器。 这是您可以使用这些工具在 Windows 11 中备份文件的方式。
如何使用备份和还原创建系统备份:
作为 Windows 启动问题的保障,您可以创建完整的系统映像备份。 系统备份是整个硬盘驱动器上所有内容的完整快照副本。 它是最大的备份类型,可以消耗数百 GB 的存储空间。 因此,您需要一个大小合适的外部 USB 硬盘来创建系统备份。
备份和还原仍然是在 Windows 11 中创建完整硬盘驱动器副本的最合适的内置实用程序。这是微软在 Vista 中引入的控制面板工具,微软已经有一段时间没有更新了。 尽管如此,备份和还原在 Windows 11 中仍然可用。
以下是使用“备份和还原”设置完整硬盘驱动器副本的方法:
要查看文件搜索工具,请按带有放大镜图标的 Windows 11 任务栏按钮。 进入 控制面板 :在您的类型这里搜索框。 单击搜索工具中的控制面板以查看该应用程序。 选择 小图标: 在 查看方式 :下拉式菜单。 然后选择 备份还原: 打开该实用程序。 将外部 USB 硬盘插入您的 PC。 点击 创建系统映像 :在窗口的左侧。 选择 在硬盘上: 单选按钮和菜单上的 USB 驱动器。 请按 开始: 备份按钮。完整的系统映像备份可能需要一段时间才能完成。 如果您使用的是笔记本电脑,请确保它已插入并等待备份过程完成。
您可以从“高级启动选项”菜单恢复 Windows 外部的系统映像备份副本。 我们关于如何访问高级启动选项菜单的指南告诉您如何访问该菜单。
从那里,选择 疑难解答 :> 高级选项: 并点击 查看更多恢复选项:. 点击 系统映像恢复: 将弹出一个重新映像您的计算机工具,您可以从中选择恢复您的备份系统映像。
您还可以使用“备份和还原”复制单个用户文件夹。 点击 建立备份 :备份和还原工具中的选项。 选择要将数据复制到的存储设备或文件夹,然后选择 下一个: 选项。 选择 让我选择收音机: 按钮并单击 下一个 :直接查看下面的窗口。
单击箭头 计算机: 和 C:: 驱动复选框以查看更多要选择的文件夹。 然后您可以选择仅复制您的用户文件夹或更具体的目录。 按 下一个 :再次选择 保存设置并运行备份 :选项。
如何使用文件历史记录备份用户文件夹库:
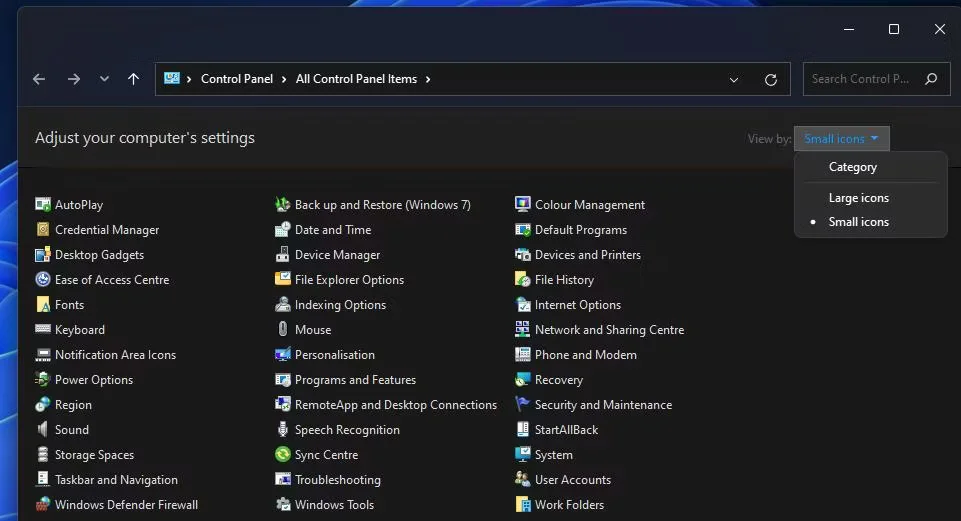
文件历史记录是专门为复制用户文件数据而设计的备份工具。 该实用程序的好处是它会以选定的时间间隔自动将文件复制到连接的 USB 驱动器。 它还使用户能够配置保存的文件副本保留多长时间。 因此,文件历史记录是许多用户在 Windows 11 中备份用户文件的首选实用程序。
但是,一些用户对 Windows 11 设置应用程序中文件历史记录选项的消失感到有些困惑。 文件历史记录在控制面板中仍然完全可用。 您可以启用该实用程序来备份 Windows 11 中的文件,如下所示:
首先,打开您的控制面板并选择 小图标: 如前一个备份方法的前四个步骤所述。 点击 文件历史: 在控制面板中。 插入 USB 闪存驱动器以备份文件。 请按 打开 :按钮以启用文件历史记录。 点击 高级设置 :在“文件历史记录”工具的左侧。 选择一个时间段 保存文件副本: 下拉式菜单。 在选项中选择一个偏好选项 保留保存的版本 :下拉式菜单。 请按 保存更改: 按钮。现在,当您选择的外部闪存驱动器连接到您的 PC 时,文件历史记录将自动备份其库文件夹中的所有用户文件。 但是,您可以选择排除某些用户文件夹库。 点击 排除库: 在文件历史小程序的左侧。 然后按 添加: 按钮,选择要省略的用户库,然后单击 选择文件夹:. 不要忘记点击 保存更改 :申请。
您可以通过单击打开备份数据 恢复个人文件: 实用程序的控制面板小程序中的选项。 将打开一个新窗口,您可以从中选择要恢复的复制文件。 从那里选择一个文件,然后单击 恢复: 按钮。
或者,您可以在资源管理器中查看备份驱动器上的文件历史文件夹。 该文件夹包括文件副本。 您可以选择从那里打开文件或将它们移回您的 C: 驱动器。
如何使用 Robocopy 备份文件夹和文件:
Robocopy 是一个方便的命令行实用程序,用于复制文件夹和文件。 您可以通过在命令提示符中输入一个 Robocopy 命令来快速备份整个文件夹或单个文件。 这是在 Windows 11 中使用 Robocopy 工具将单个文件夹备份到外部 USB 驱动器的方法。
启动 Windows 11 的文件和应用程序搜索工具,该工具包含在“开始”菜单中,然后键入 命令提示符 :在该实用程序的文本框中。 通过选择匹配的搜索结果打开命令提示符。 输入包含实际文件夹目录和驱动器号的 Robocopy 命令:robocopy “C:\Folder1\Folder2”“X:\Folder1\Folder2”登录后复制 按 返回: 使用 Robocopy 备份文件夹。
您需要更换 X:: 在上面指定的命令中使用外部驱动器的实际字母。 输入源目录和备份目录的完整路径。 例如,假设您要将 C: 驱动器上的整个用户文件夹备份到外部 D: 驱动器上的 Backup 文件夹。 该命令如下所示:
robocopy “C:\Users”“D:\Backup folder”登录后复制
通过备份文件夹和文件来保护您的数据:
您可能不需要经常恢复文件的备份副本。 但是,这并不意味着您永远不需要文件的备份副本,因为存在许多潜在的数据丢失情况。 安全总比后悔好,对吧? 因此,建议至少使用上述方法备份包含更重要用户文件的文件夹,以防万一。

