2024使用Winaero Tweaker自定义Windows 11的8种方法
设置应用程序包含大多数 windows 11 的内置自定义选项。 但是,除了这些内置选项之外,还有很多很多方法可以调整 windows 11。 一些第三方软件包提供了 microsoft 最新桌面操作系统中不可用的其他自定义设置。
Winaero Tweaker 是一款免费软件,包含许多适用于 Windows 11 的秘密自定义选项。它使您能够应用各种文件资源管理器、上下文菜单、桌面和任务栏、外观、启动和登录,以及 Windows 11 没有的其他操作系统行为调整。 t 包括选项。 这是 Winaero Tweaker 用户自定义 Windows 11 的八种方式。
如何下载和安装 Winaero Tweaker:
要发现 Winaero Tweaker,您需要先下载并安装它。 安装该软件既快速又容易,但您还需要解压缩其 ZIP 存档。 以下是下载、解压和安装 Winaero Tweaker 的步骤:
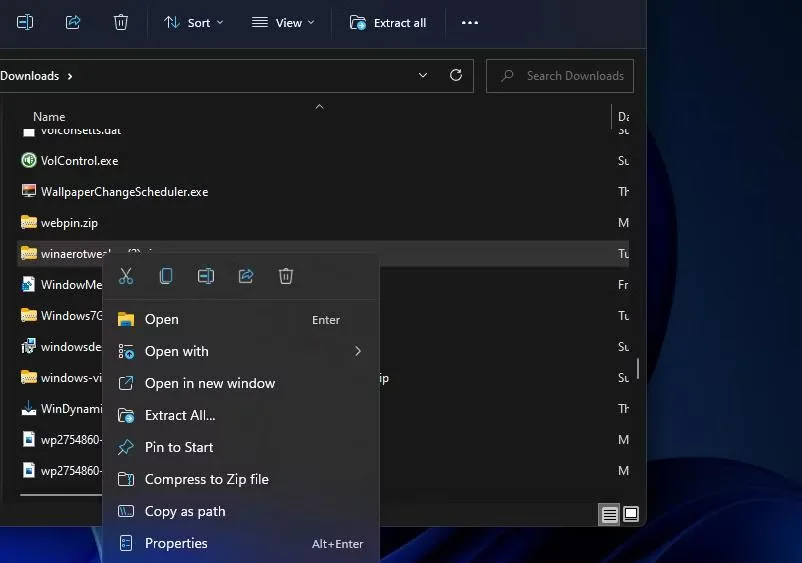 在任何网络浏览器软件中访问 Winaero Tweaker 网站。
要保存桌面应用程序的 ZIP 文件,请单击 下载 Winaero Tweaker :从软件的下载页面。
按文件资源管理器的 视窗: + 乙: 组合键,然后调出包含 winaerotweaker.zip 包的文件夹。
用鼠标右键单击 winaerotweaker.zip 选择一个 提取所有: 选项。
选择 显示提取的文件: 打开的文件提取工具中的复选框。
然后按下按钮 提炼: 选项。
双击解压文件夹中的 WinaeroTweaker-1.33.0.0-setup.exe。
选择 下一个: 两次,然后单击 我接受此协议: 单选按钮。
然后你可以继续点击 下一个 :跳到 安装 :选择了 Winaero Tweaker 的默认安装选项的按钮。
选择 安装: 到,是的,你可能猜到了,安装软件。
点击 运行 Winaero Tweaker :选中该复选框。 紧迫 结束 :然后在设置向导中将启动该软件。
在任何网络浏览器软件中访问 Winaero Tweaker 网站。
要保存桌面应用程序的 ZIP 文件,请单击 下载 Winaero Tweaker :从软件的下载页面。
按文件资源管理器的 视窗: + 乙: 组合键,然后调出包含 winaerotweaker.zip 包的文件夹。
用鼠标右键单击 winaerotweaker.zip 选择一个 提取所有: 选项。
选择 显示提取的文件: 打开的文件提取工具中的复选框。
然后按下按钮 提炼: 选项。
双击解压文件夹中的 WinaeroTweaker-1.33.0.0-setup.exe。
选择 下一个: 两次,然后单击 我接受此协议: 单选按钮。
然后你可以继续点击 下一个 :跳到 安装 :选择了 Winaero Tweaker 的默认安装选项的按钮。
选择 安装: 到,是的,你可能猜到了,安装软件。
点击 运行 Winaero Tweaker :选中该复选框。 紧迫 结束 :然后在设置向导中将启动该软件。
现在你已经启动并运行了 Winaero Tweaker,是时候看看你能用它做什么了。 Winaero Tweaker 包括各种设置类别,您可以在其左侧栏中展开以选择不同的选项。 您可以先应用下面的部分甚至全部 Windows 11 调整。
1.如何自定义任务栏缩略图:
您是否知道可以通过编辑注册表来调整 Windows 中任务栏缩略图预览的大小? 但是,使用 Winaero Tweaker 的任务栏缩略图选项更容易做到这一点。 双击 桌面和任务栏 :Winaero Tweaker 中要选择的类别 任务栏缩略图: 并查看下面直接显示的选项。
您可以在那里配置 10 个缩略图预览选项。 要调整任务栏缩略图的大小,请将 缩略图大小: 栏的滑块向左和向右。 您还可以通过拖动间距栏的滑块来调整任务栏缩略图之间的垂直和水平间距。 调整这些设置后,您需要选择 重新启动资源管理器: 应用它们。
2. 如何禁用 Windows 更新:
您是否希望在您的 PC 上禁用 Windows 11/10 更新? 如果是这样,您可以通过单击 Winaero Tweaker 中的复选框来禁用它们。 双击 行为: 要选择的类别 禁用 Windows 更新:. 然后选择 禁用 Windows 更新和通知: 选项。
Winaero Tweaker 是一个很棒的工具包,用于向 Windows 11 的桌面上下文菜单添加方便的新选项和快捷方式。 例如,它使您能够添加一个 外貌: 上下文菜单的子菜单,其中包括设置中个性化选项的便捷快捷方式。 要添加该子菜单,请双击 上下文菜单 :选择 个性化: 在 Winaero Tweaker 中。 选择 将个性化子菜单添加到桌面上下文菜单: 复选框。
看看新的 外貌: 右键单击桌面并选择上下文菜单上的子菜单 显示更多选项:. 将光标移到上方 外貌: 查看该子菜单的选项。 你可以选择 颜色:, 桌面:背景:, 屏幕保护:, 和 声音 :那里的快捷方式选项。
4.如何从设置中隐藏页面:
Windows 11 的“设置”应用包含许多不同选项的页面。 Winaero Tweaker 使您可以通过删除不需要的页面来简化该应用程序。 或者,您可以将设置配置为仅显示选定页面。 这是您自定义设置应用程序显示哪些页面的方式:
选择 设置和控制面板: Winaero Tweaker 中的类别。 选择 从设置中隐藏页面: 直接在下面查看选项。 点击 隐藏所选 :或者 仅显示选定的 :您喜欢的任何选项的单选按钮。 然后选择设置页面的复选框以隐藏或显示。 打开设置以查看更改。5.如何在资源管理器中自定义此 PC 文件夹:
文件资源管理器有一个此 PC 文件夹,您可以在其左侧导航窗格中展开。 此 PC 默认包含 Documents、Downloads、Music、Pictures 和 Videos 文件夹。 但是,您可以使用 Winaero Tweaker 将自定义文件夹添加到此 PC,如下所示:
双击 文件管理器 :类别。 选择 自定义此 PC 文件夹: 在文件资源管理器类别中。 请按 添加自定义文件夹 :按钮。 点击 浏览: 选择一个文件夹。 然后按 选择文件夹 :按钮。 接下来,点击 显示为文本 :框以输入文件夹标题。 您可以通过单击更改文件夹的图标 浏览:. 在打开的窗口中选择一个图标,然后单击 好的:. 请按 新增文件夹 :按钮。现在,您将在文件资源管理器中看到您选择添加到此 PC 中的任何文件夹。 双击资源管理器窗口左侧的这台电脑。 您可以选择从那里查看文件夹的内容。
您可以通过将上下文菜单快捷方式添加到右键菜单中来使设置应用程序的选项卡更直接地访问。 为此,请选择 设置 :在 Winaero Tweaker 的 上下文菜单: 类别。 然后点击 将设置添加到桌面上下文菜单: 启用该选项。
现在按 转移: + F10 :组合键查看经典上下文菜单。 将光标悬停在 设置: 查看该子菜单的快捷方式。 您可以选择从那里打开更具体的设置选项卡。
7.如何在桌面上添加关机快捷方式:
您不必总是从“开始”菜单中选择关闭或重新启动 Windows。 为什么不在桌面上添加一个更直接可访问的关机或重启按钮呢? Winaero Tweaker 包括五个方便的选项,用于将关机快捷方式添加到桌面。
要访问这些设置,请双击 Winaero Tweaker 的 捷径: 分类并选择 关机快捷方式:. 您可以选择 关闭: 和 重新开始: 从那里的复选框。 还有 休眠: 和 睡觉: 可用的快捷方式选项。 点击 创建快捷方式: 添加新的 关闭: 和 重新开始 :按钮到桌面。
8. 如何启用 PrtSc 按钮声音:
按下 PrtSc: 键在 Windows 11 中捕获全屏快照。您可以通过选择 Winaero Tweaker 为该键盘键分配声音效果 按 PrintScreen 键时播放声音: 选项。 要访问该选项,请选择 行为: > 打印屏幕键的声音: 在 Winaero Tweaker 中。
配置 PrtSc: 钥匙的 音效,按 自定义此声音 :按钮。 选择 快照 :在打开的声音选项卡中。 选择不同的音频效果 声音: 下拉菜单,然后单击 申请 :保存它。
使用 Winaero Tweaker 以全新方式自定义 Windows 11:
您将很难找到比 Winaero Tweaker 更好的适用于 Windows 11 的免费软件定制应用程序。 Winaero Tweaker 是 Microsoft 旗舰操作系统系列中最全面、最易于使用的自定义包之一。 它使您能够以全新的方式快速轻松地调整 Windows 11、10、8 和 7。
推荐:WordPress SEO优化插件WP Meta SEO :

