2024如何从Windows搜索中排除文件夹
您可能希望从 windows 搜索中排除文件夹的原因有几个。 也许您不希望某个文件夹出现在您的搜索结果中并可能隐藏您实际查找的文件,或者您只是不希望人们窥探其中。
幸运的是,您可以通过在系统中进行一些更改来从 Windows 搜索中隐藏您的文件夹。 在本指南中,我们将讨论如何在 Windows 10 和 11 中从 Windows 搜索中排除您的文件夹。
如何在 Windows 10 中从 Windows 搜索中排除文件夹:
在 Windows 10 的搜索结果中排除一个或多个文件夹的最简单方法是通过“设置”应用。
以下是您可以进行的操作:
请按 win: + i 键: 一起打开设置应用程序。 点击 搜索: 从可用选项列表中。 选择 搜索窗口: 从左窗格。 前往 添加排除文件夹: 排除文件夹部分下的选项,然后单击它。 在以下对话框中,单击 选择文件夹: 按钮。 选择要隐藏的文件夹。 执行此操作后,该文件夹将不再出现在搜索结果中。如何在 Windows 11 中从 Windows 搜索中排除文件夹:
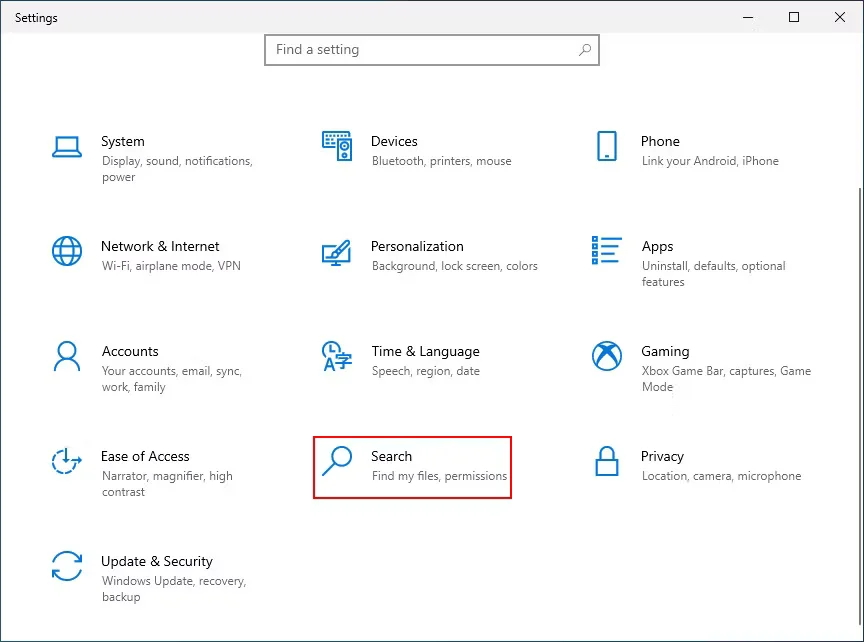
我们也将使用设置应用程序来隐藏文件夹,使其不会出现在 Windows 11 的搜索结果中,但该方法与 Windows 10 略有不同。
这是您需要做的所有事情:
通过“开始”菜单或按 win: + i 键 :一起。 在设置窗口中,选择 隐私与安全 :从左窗格。 选择 搜索窗口: 窗口右侧的选项。 导航到从增强搜索部分排除文件夹,然后单击 添加排除文件夹 :按钮在这里。 现在,点击 选择文件夹: 按钮并选择要隐藏的文件夹。如何在 Windows 10 和 11 上的文件资源管理器中隐藏文件夹:
上述方法讨论了如何在 Windows 搜索实用程序的搜索结果中隐藏文件夹。 如果您希望所选文件夹也不会出现在文件资源管理器搜索中,请按照下列步骤操作:
启动文件资源管理器并导航到要隐藏的文件夹的位置。 右键单击要隐藏的文件夹并选择 特性: 从上下文菜单中。 在以下对话框中,转到常规选项卡并选中复选框 隐: 在属性部分。 点击 申请: 保存更改。 如果您要隐藏包含子文件夹的文件夹,则会出现一个提示,询问您是否也想隐藏子文件夹。 选择首选选项并单击 好的:.您现在可以关闭“属性”对话框。
但是,请记住,只有当文件资源管理器明确配置为不显示隐藏文件夹时,该文件夹才会被隐藏。 以下是检查此功能是否启用的方法。
启动文件资源管理器并单击顶部的三个点。 选择 选项: 从上下文菜单中。 前往查看选项卡并在高级设置部分中,启用 不显示隐藏的文件、文件夹或驱动器: 选项。 点击 申请: > 好的: 保存更改。如果您想要更多隐私,请查看如何使用 BitLocker 加密文件夹或如何在 Windows 中使用密码保护文件夹。
在 Windows 上保护您的隐私:
您现在知道如何防止某些文件夹出现在 Windows 的搜索结果中。 这些提示和技巧可以帮助您保护 PC 上的隐私,尤其是在多人使用的情况下。
文章版权声明:除非注明,否则均为泥小猴系统网网络收集而来,如有任何问题请联系站长。

