2024如何修复Windows 11上的死机问题
较新的操作系统容易出现此类问题,windows 11 也不例外。 如果您正在为锁定很多的 windows 11 pc 寻找解决方案,或者如果个别应用程序一直无响应。 你来对地方了。 以下是 windows 11 冻结问题的可能原因和修复方法。
如何在 Windows 11 上快速修复冻结的应用程序或系统:
如果 Windows 11 上的某个程序被锁定,或者整个操作系统突然停止,您可以采取一些技巧来让事情恢复正常。 请注意,这些是快速修复,不会解决导致冻结问题的根本问题。
1.启动冻结应用程序的任务管理器
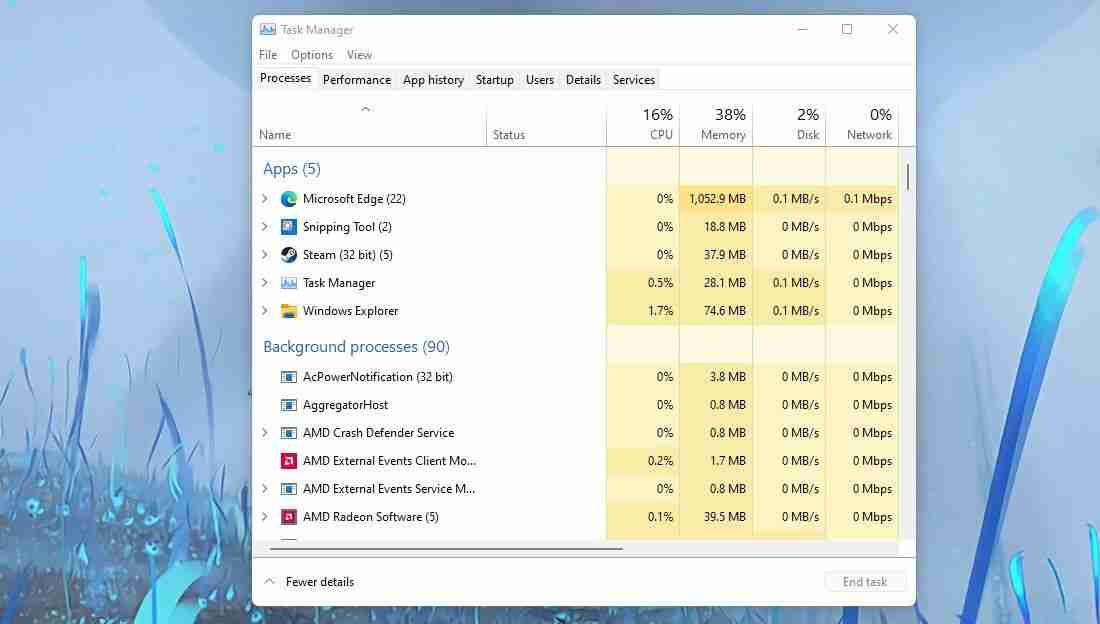
如果应用程序被冻结,但您的系统仍然响应,则此方法有效。 要启动任务管理器,请按 Ctrl + Alt + Del: 在你的键盘上。 这将弹出一个菜单 任务管理器: 作为选项之一。 启动任务管理器应该会强制您退出该应用程序并使您能够结束任务。 只需右键单击要关闭的应用程序并按 结束任务:.
2.退出以修复无响应的任务管理器
如果应用程序无响应并且您在打开任务管理器后出现死屏,您可以退出会话。 利用 Ctrl + Alt + Del: 拉出与以前相同的菜单,但选择退出。 这将强制关闭任何正在运行的应用程序并将控制权交还给您。
3. 强制关闭完全锁定的系统
这对您的系统来说是一个不健康的过程,因此您不想养成这种习惯。 您应该首先尝试在没有任务管理器的情况下强制关闭程序的其他方法。 如果这些不起作用,请按住计算机的电源按钮,直到看到空白屏幕。 然后,再次单击电源按钮以启动系统。 这应该可以暂时修复冻结的屏幕。
Windows 11 冻结问题的长期解决方案:
windows死机快速补救措施可能会让您摆脱困境,但它们不会阻止问题再次发生。 解决问题的最佳方法是确定可能导致问题的原因。 以下是一些可能的原因及其修复方法。
1.更改屏幕分辨率
最初这似乎不是问题,但值得注意的是,Windows 11 的硬件要求与其前身不同。 您当前的分辨率以前可能没问题,但根据您的图形硬件,它可能会导致您的系统崩溃。
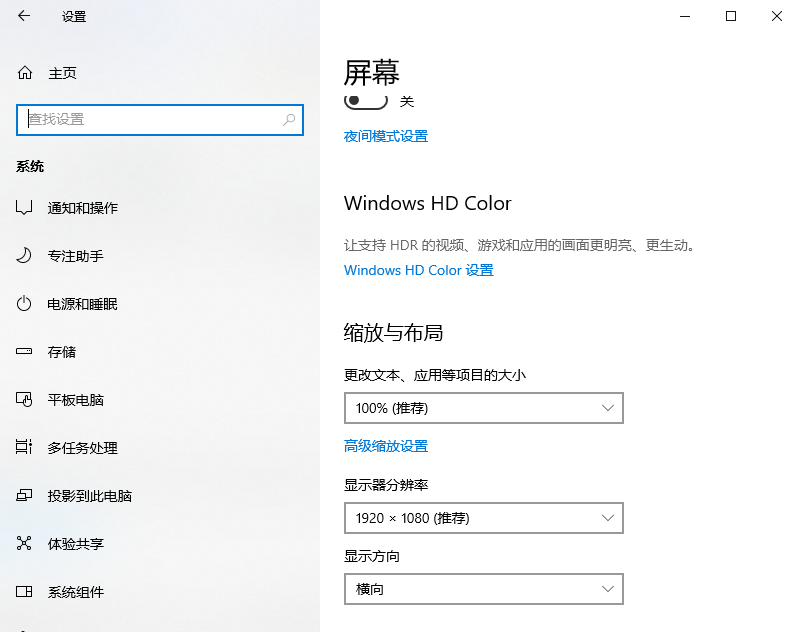
以下是更改屏幕分辨率的方法。
打开你的 Windows 设置 选择 系统: > 展示: 您可以在下面更改屏幕分辨率 显示屏分辨率: 子菜单。尝试几种不同的解决方案,看看它们是否能解决冻结问题。 如果没有,您可以尝试常见的 Windows 屏幕分辨率修复。
2. 更新您的 GPU 驱动程序
保持所有显示驱动程序处于最新状态非常重要。 过时的驱动程序可能会与 Windows 11 产生负面影响,并导致您的系统死机。 因此,我们列出了更新驱动程序可以遵循的步骤。
右键单击窗口图标并打开 设备管理:. 向下滚动到标记为的子菜单 显示适配器:. 在这里,您将看到系统上当前运行的图形处理器列表。 右键单击设备并选择 更新驱动程序.:更新所有显示驱动程序以确保安全。对于专用显卡,最好在他们的网站上搜索最新的驱动程序。 以下是在 Windows 上更新 Nvidia 显卡驱动程序的方法。 您还可以在 Windows 上更新 AMD 显卡驱动程序。3.调整虚拟内存
内存资源不足是任何系统出现冻结问题的常见原因。 例如,您可能正在运行系统无法跟上的任务。 在这种情况下,确保您的虚拟内存设置为正确的值非常重要。 以下是如何去做。
打开您的系统设置。 类型 表现: 进入搜索栏并等待选项弹出。 选择 调整 Windows 的外观和性能:. 这 性能选项: 菜单会弹出。 然后,根据 先进的: 子菜单,点击 改变。 : 这 虚拟内存: 将出现菜单。 确保当前分配的内存匹配或高于推荐的内存。页面文件大小低于推荐值可能会导致您遇到冻结问题。 因此,适当调整此数字将解决您的冻结问题。
4. 运行 SFC 扫描
如果您在更新后突然出现冻结问题,则可能损坏了一些重要文件。 您可以通过运行 SFC 扫描来解决此问题。 此过程将验证您的系统文件并修复它可能检测到的任何失误。 这是运行扫描的方法。
单击开始按钮并键入 命令:. 右键单击 命令提示符: 并以管理员身份运行它。 输入 sfc /scannow: 并击中 进入: 在你的键盘上。此过程可能需要一段时间,不应中断。 您还可以通过为 Windows 11 设置文件扫描快捷方式来实现此目的。5.清除临时文件
日常系统进程会生成临时文件。 不幸的是,其中一个文件可能已损坏,并可能导致您的系统冻结和崩溃。 幸运的是,您可以通过清除临时文件来消除这种可能性,方法如下。
打开您的 Windows 设置。 选择 系统: 导航到 贮存: 子菜单。 选择 临时文件:. 确保选择了所有相关的临时文件,然后单击 删除文件。: 重新启动系统。此方法应清除所有不必要的文件。 您还可以尝试其他方法来删除 Windows 11 上的临时文件。
6.检查内存问题
RAM 故障可能是您的 Windows PC 经常死机的另一个原因。 我们关于 RAM 棒垂死的迹象和症状的指南涵盖了发现损坏 RAM 的主要方法,包括您可以尝试的一些诊断扫描。
如果太麻烦,您可以轻松地将您的 PC 交给值得信赖的技术人员进行评估。
7. 将 Windows 11 重置为出厂默认设置
如果上述解决方案都无法解决您的问题,您可以尝试重置为全新状态。 重置系统应该是最后的手段,因为备份所有重要文件可能需要大量工作。如果你想尝试一下,方法如下:
打开 Windows 设置并选择 恢复: 在 系统: 标签。 在里面 恢复: 菜单,选择 重置电脑:. 选择您是喜欢保留文件还是删除所有内容,然后按照屏幕上的提示成功重置您的电脑。此过程可能需要几分钟到几个小时,具体取决于您的系统规格,因此请确保您有足够的时间来执行此操作。知道问题是解决方案的一半:
系统突然冻结可能会带来不便,因此尽早发现问题很重要。 检查每种可能性可能是一个繁琐的过程,但从长远来看,它会为您节省很多。
费力的故障排除过程值得在一天结束时让 Windows 11 在您的系统上尽可能顺利地运行。

