2024如何修复Windows内存不足以运行Microsoft Excel错误
microsoft excel 是用于管理电子表格中数据的出色程序。 但这并不意味着该程序没有问题。 最近讨论的问题之一是在打开、保存和编辑 excel 文档时出现的内存不足提示。
该错误不是特定于版本的,即它可能出现在所有 Microsoft Excel 版本上。 幸运的是,摆脱这个问题轻而易举。 只需尝试以下解决方案即可永久消除该问题。
什么导致“内存不足,无法运行 Microsoft Excel”错误?:
当您尝试打开大于 2 GB 的文件时,Microsoft Excel 主要会引发内存不足提示。 但不幸的是,这不是唯一的原因。 由于以下原因,也可能出现此问题。
如果后台应用程序占用大量系统内存,则没有足够的内存供 Excel 运行。 同样,安装在 Microsoft Excel 上的附加组件可能会占用太多空间。 第三方防病毒程序可能会阻止某些 Excel 服务并导致出现问题。既然您知道了错误背后的罪魁祸首,那么让我们来看看所有有效的修复程序。
1.关闭所有非必要的后台应用程序:
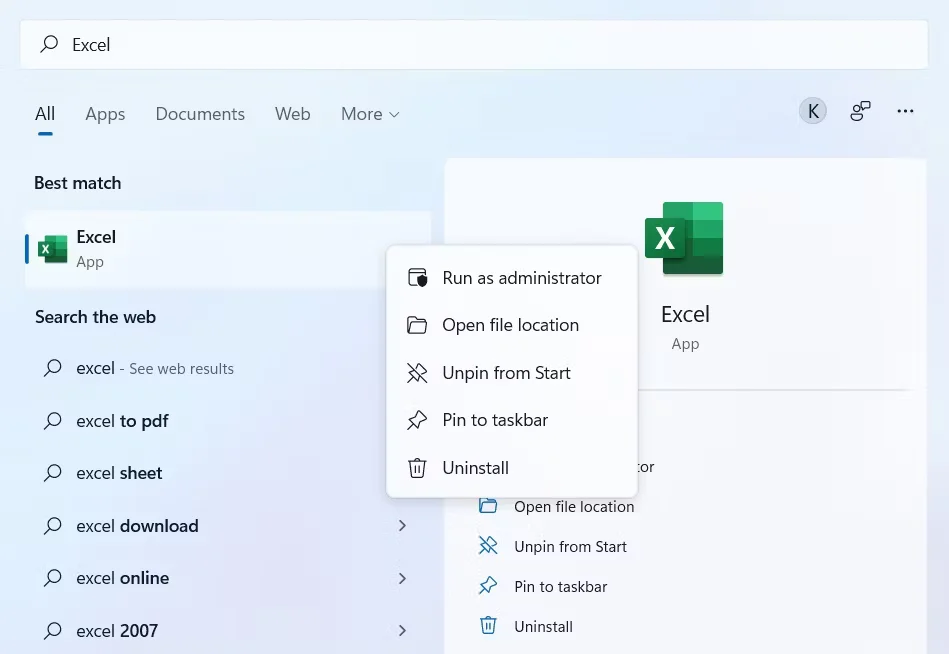
让我们按照错误提示的要求从最明显的解决方案开始。 当 Microsoft Excel 内存不足时,会出现错误消息和以下消息:“内存不足,无法运行 Microsoft Excel。请关闭其他应用程序并重试。”
根据错误消息,尝试关闭您的 PC 不需要运行的其他后台运行应用程序。 您可以按照以下步骤操作。
打开 任务管理器: 使用 Ctrl + Shift + Enter: 热键。 在里面 过程: 选项卡,右键单击所有非必要应用程序并选择 结束任务:.尝试再次打开 Microsoft Excel 并检查问题是否仍然存在。
2. 以管理权限运行 Microsoft Excel:
如果您在没有管理权限的情况下运行 Microsoft Excel,则会出现该错误。 作为解决方案,始终以管理员身份运行程序。 这是如何做到的。
打开 开始菜单: 按 赢: 钥匙。 搜索 Microsoft Excel。 右键单击结果中的 Excel 应用程序,然后选择 以管理员身份运行:.如果 UAC 弹出,点击 是的。:
检查您是否仍然面临问题。
3. 下载最新的 Windows 更新:
过时的 Windows 版本是当前问题背后的另一个主要原因。 每个 Windows 更新都附带新功能和错误修复。
因此,请考虑下载最新的 Windows 更新来修复 Excel 内存不足的问题。 就是这样。
使用打开设置菜单的多种方式之一打开设置。 选择 Windows更新: 从左窗格。 点击 检查更新:.Windows 将搜索并下载可用的更新。 更新过程完成后,重新启动系统并检查问题。
office">4.更新微软Office:
列表中的下一个解决方案是下载最新的 Microsoft Office 更新。 您可以按照以下步骤进行操作。
打开 Microsoft Excel。 选择 帐户: 在左下窗格中。 点击 更新选项: 前 办公室更新:. 从上下文菜单中,选择 现在更新:.
Microsoft Office 将寻找任何可用的更新。 如果找到任何更新,请保存并关闭任何挂起的任务以开始更新过程。
5. 修复微软办公室:
该问题可能是由 Microsoft Office 中的临时故障或小错误引起的。 您可以使用修复功能摆脱此错误。 这是你需要做的。
打开 设置: 并选择 应用: 从左侧面板。 选择 应用程序和功能:. 找到并单击 Microsoft Office 旁边的三个点。 选择 调整: 从上下文菜单中。 将弹出修复窗口。 选择 在线维修:. 点击 修理:, 然后 修理: 再次开始该过程。6. 禁用 Cortana:
Windows 官方数字助理 Cortana 是您面临此问题的另一个重要原因。 作为解决方案,您必须禁用 Cortana。
以下是在 Windows 11 上关闭 Cortana 的步骤。
去 设置: > 应用 :> 应用程序和功能:. 找到并单击旁边的三个点 小娜。: 选择 高级选项: 从上下文菜单中。 禁用下面的切换 在登录时运行:.
重新启动系统,启动 Excel 并检查问题是否仍然存在。
7.以安全模式打开Excel:
Microsoft Excel 上安装的不同加载项可能是问题背后的罪魁祸首。 要找出导致问题的特定加载项,请在安全模式下启动 Excel 并检查问题是否已修复。 如果是,请重新启动 Excel 并逐个禁用每个加载项,直到问题消失。 一旦发生这种情况,您刚刚禁用的加载项很可能是导致错误的原因。
以下是您需要遵循的确切步骤。
持有 Ctrl: 键并单击 Excel 应用程序将其打开 安全模式:. 如果问题得到解决,请在正常模式下重新启动 Excel。 选择 选项。: 点击 加载项: 从左窗格。 改变 管理: 至 COM 加载项: 然后点击 去。: 选择加载项并单击“确定”将其禁用。对每个加载项重复这些步骤。 找到罪魁祸首后,将其从 Microsoft Excel 中删除。
8.更改信任中心设置:
如果问题中的问题出现在从电子邮件客户端打开 excel 文件时,则信任中心设置可能是问题的根源。 您必须更改信任中心才能解决问题。 就是这样。
打开 Excel :> 选项:. 选择 信托中心: 左窗格中的选项。 点击 信任中心设置:. 选择 受保护的视图:. 取消选中所有选项,然后单击确定。 退一步来选择 文件块设置: 在里面 信托中心:. 取消选中所有框,然后单击确定。
检查问题是否已解决。
9. 更改动态数据交换设置:
如果您仍然遇到问题,请考虑更改 Microsoft Excel 中的动态数据交换 (DDE) 设置。 就是这样。
打开 Excel :> 选项 :> 先进的:. 在里面 一般的: 部分,取消选中 忽略使用的其他应用程序:动态数据交换 (DDE): 盒子。 点击 好的: 保存更改。轻松管理 Excel 文件:
希望上述解决方案有助于解决该问题。 但如果您仍然遇到问题,请考虑重新安装 Microsoft Office。

