2024如何删除Windows 11上的快速设置
如何删除Windows 11上的快速设置:
“快速设置”面板是一个障碍而不是帮助吗? 这是在 Windows 11 中删除它的方法。
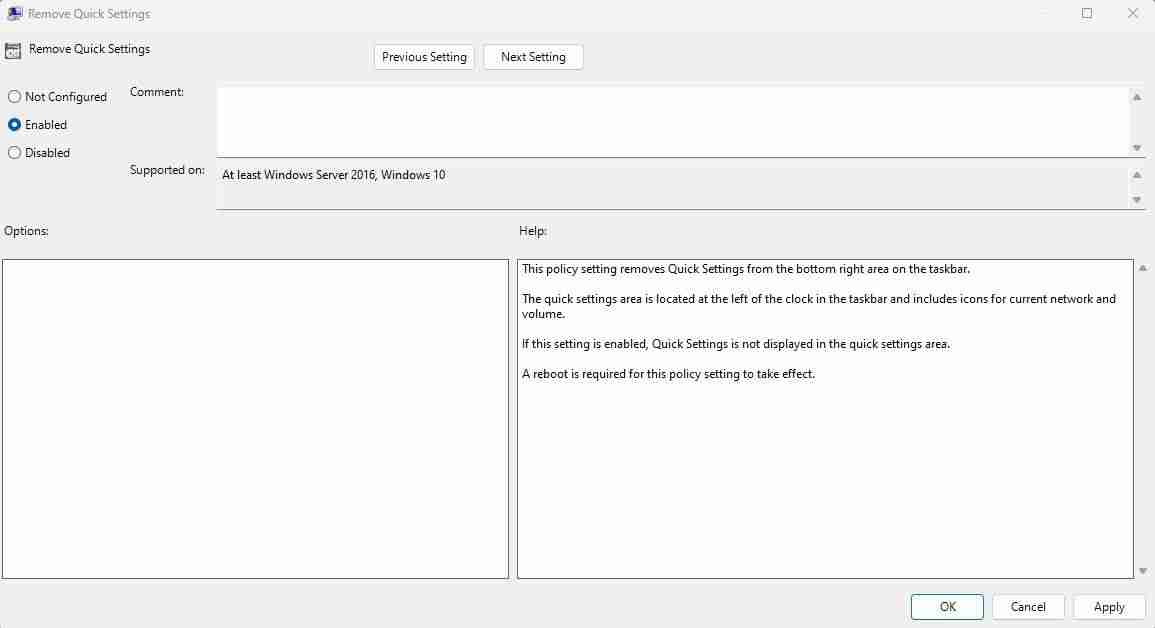 在出现的对话框中,选择 启用 :单选按钮。
然后,点击 好的 :关闭对话框。
在出现的对话框中,选择 启用 :单选按钮。
然后,点击 好的 :关闭对话框。
完成上述步骤后,重新启动计算机以使更改生效。
如果您希望再次启用快速设置,请返回本地组策略编辑器并设置 删除快速设置: 至 残疾人: 再次。
如何使用注册表编辑器删除 Windows 11 上的快速设置:
您还可以通过注册表编辑器删除 Windows 11 中的快速设置。 在您继续之前,您应该知道编辑注册表是有风险的,如果您不知道自己在做什么,您可能会对您的系统造成严重的损害。 所以,如果您对编辑注册表不太了解,请让专业人员为您完成这些步骤。
如果您决定继续,您应该备份您的注册表以防出现问题。 完成后,执行以下步骤以使用注册表编辑器删除快速设置:
请按 WIN + R :键访问“运行命令”对话框。 在文本框中,键入 注册表 :并按下 进入 :键打开注册表编辑器。 当 UAC 出现时,单击 是的 :按钮以确认您的操作。 在注册表编辑器窗口中,导航到以下路径: HKEY_LOCAL_MACHINE\SOFTWARE\Policies\Microsoft\Windows: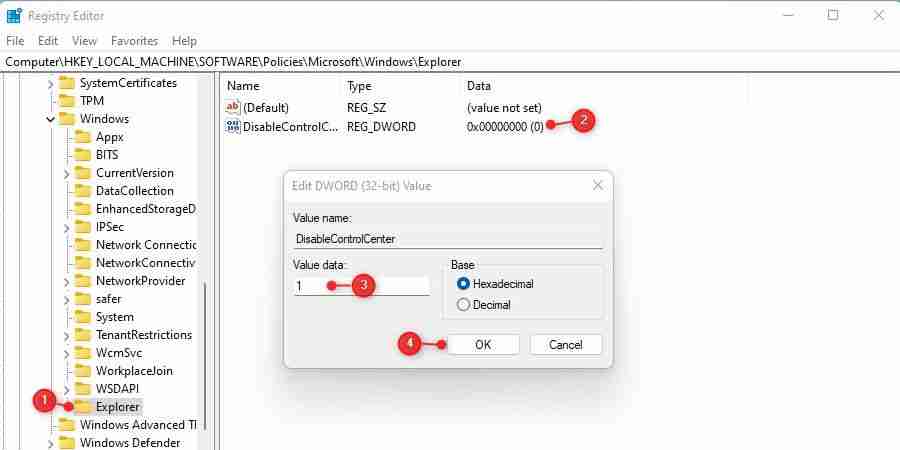
进行上述更改后,关闭注册表编辑器窗口并重新启动计算机。 当您的 PC 启动时,按 win + A:. 如果没有任何反应,则您已成功禁用“快速设置”面板。
要在 Windows 11 计算机上再次启用快速设置,请双击 禁用控制中心 :并将值数据设置为 0:. 之后,重新启动计算机以再次恢复快速设置。
隐藏 Windows 11 中的快速设置:
如果您不喜欢快速设置,很容易将其隐藏起来。 现在您知道如何禁用它,以及如果您最终丢失它时如何将其恢复。
文章版权声明:除非注明,否则均为泥小猴系统网网络收集而来,如有任何问题请联系站长。

