2024如何在Windows 10/11上始终将便签放在最前面
如何在Windows 10/11上始终将便签放在最前面:
通过在 Windows 10 和 11 中始终将便签置顶,将提醒放在最前面和最中间。
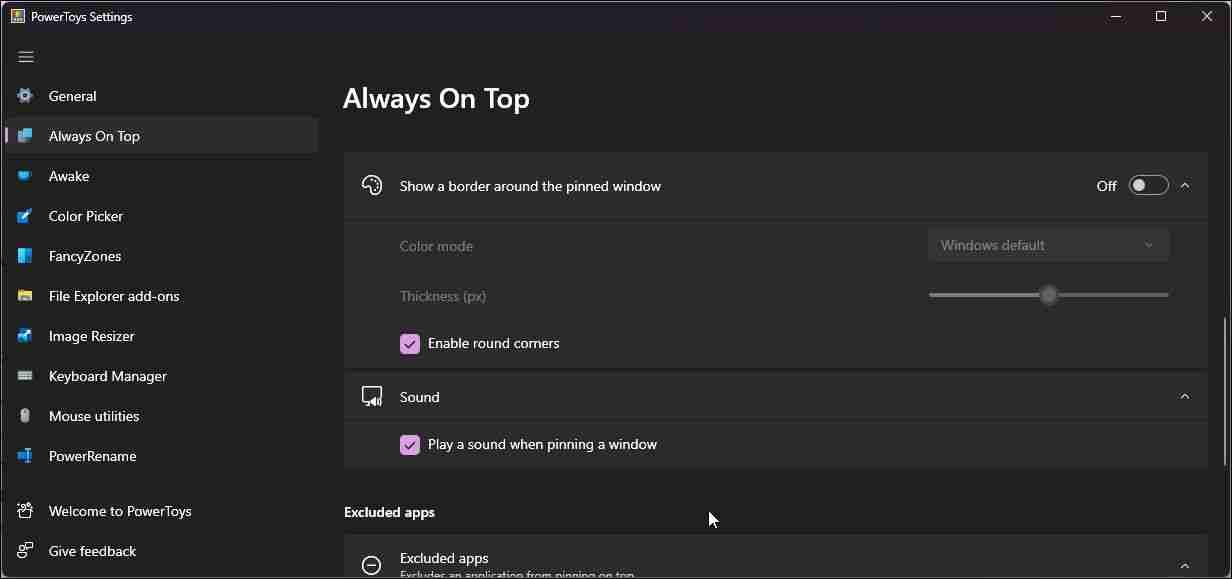 在下面 外表和行为:切换 在固定窗口周围显示边框: 禁用固定应用程序的突出显示边框。
接下来,打开便笺应用程序。 为此,请按 赢 :钥匙,: 类型 便利贴: 并打开应用程序。
要固定便签,请单击应用程序窗口并按 赢 + Ctrl + T。: 固定窗口时,您会听到声音。
在下面 外表和行为:切换 在固定窗口周围显示边框: 禁用固定应用程序的突出显示边框。
接下来,打开便笺应用程序。 为此,请按 赢 :钥匙,: 类型 便利贴: 并打开应用程序。
要固定便签,请单击应用程序窗口并按 赢 + Ctrl + T。: 固定窗口时,您会听到声音。
固定后,便笺将始终位于其他应用程序之上。 要取消固定窗口,请按 赢 + ctrl + t:,并且该应用程序将像 windows 上任何其他打开的窗口一样运行。 确保允许 powertoys 在后台运行,以便 always on top 功能发挥作用。 此外,您需要在每次关闭并重新启动应用程序时固定这些应用程序。
对 PowerToys 印象深刻了吗? 以下是您可以在 Windows 上使用 Microsoft Toys 完成的一些更令人印象深刻的事情。
2. 使用 DeskPins 固定便签:
DeskPins 是第三方开源实用程序,用于在 Windows 操作系统上固定应用程序窗口。 正式支持Windows 10及更早版本; 但是,我们也对其进行了测试,发现它可以在 Windows 11 上运行。
该应用程序提供 Pins,您可以使用热键将其激活并将任何窗口固定在其他 Windows 之上。 再次单击固定图标以取消固定窗口。
使用 DeskPins 固定便利贴:
转到 DeskPins 页面并下载可用的最新版本。 运行安装程序并保持选中所有选项。 安装后,搜索 桌钉: 然后点击 应用程序 :启动应用程序的图标。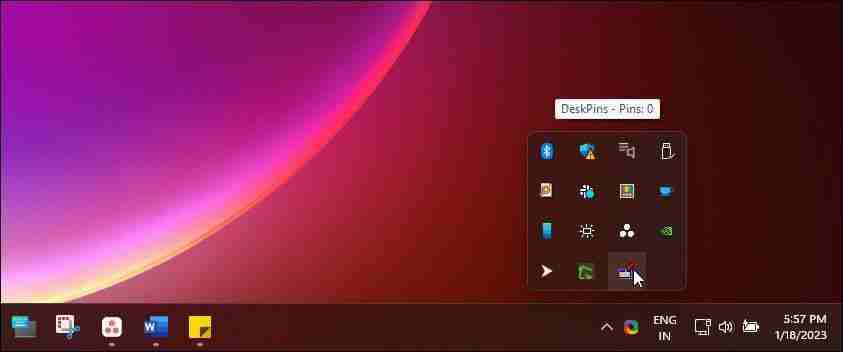
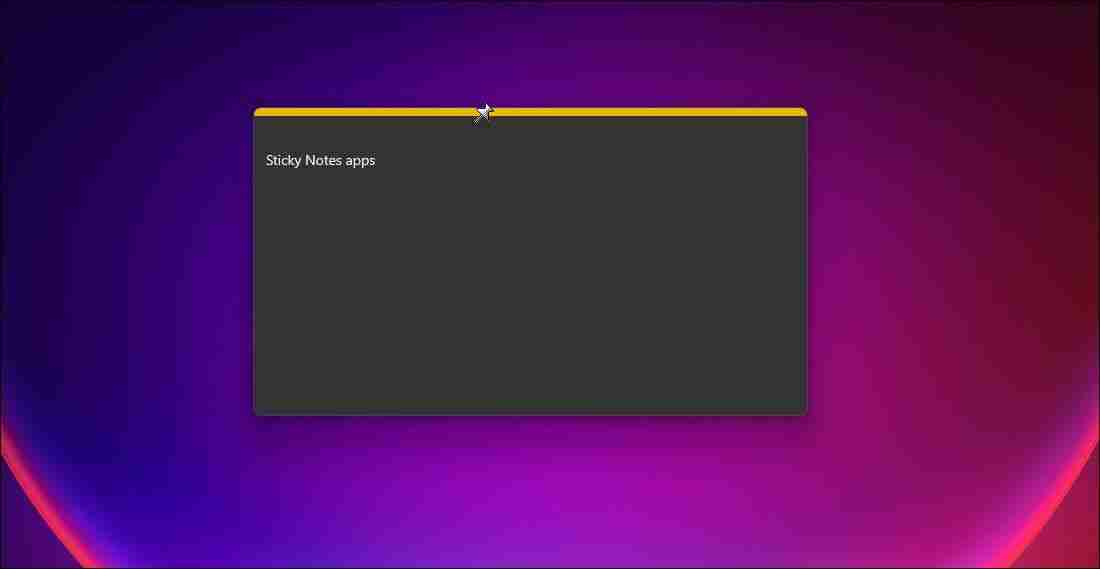
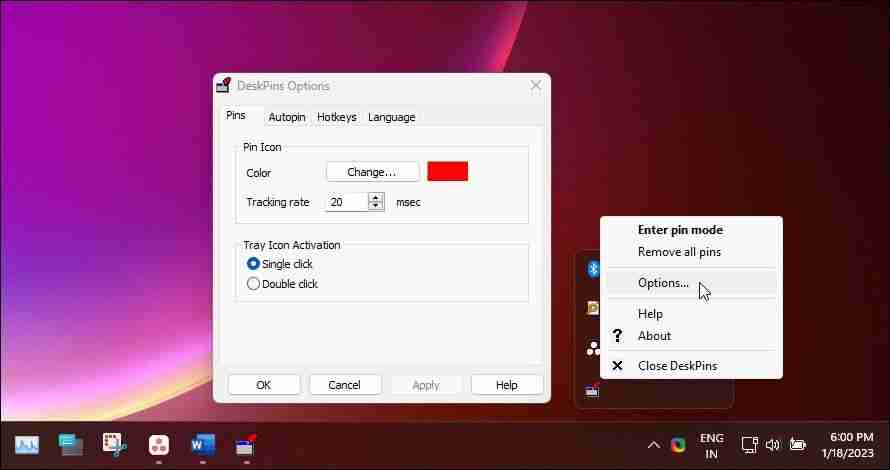
您可以使用热键进一步自定义应用程序、设置自动固定规则以及自定义固定颜色和跟踪率。 为此,请右键单击 桌钉 :图标并选择 选项 :访问自定义功能。
在 Windows 10 和 11 中始终将便签放在最前面:
如果您需要不断记下想法和笔记,Sticky Notes 应用程序是一款出色的生产力工具。 借助 PowerToys 的 Always On Top 功能,该应用程序可以永远固定在您的桌面上,而不会与后台的其他数百个应用程序一起丢失。 或者,如果您发现 PowerToys 对于此任务来说太过分了,请使用 DeskPins。
Source link

