2024在Windows 11文件资源管理器中启用紧凑视图的3种方法
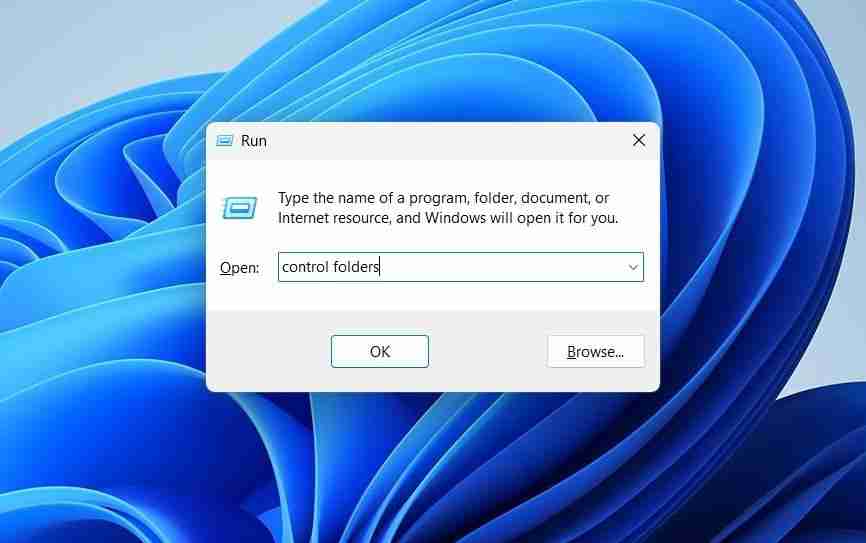
在文件夹选项中,切换到 view看法: 选项卡并检查 减少项目之间的空间: 盒子。 然后,点击 申请: > 好的: 保存更改。
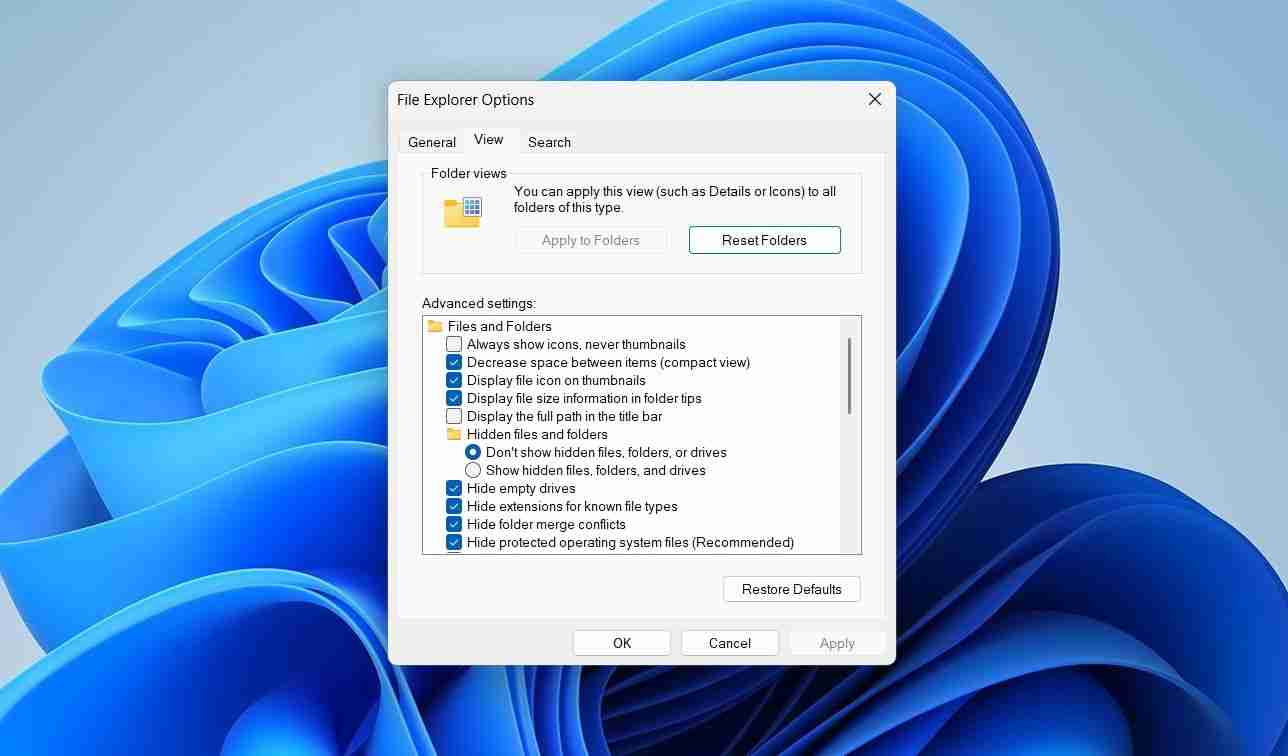
这样一来,文件资源管理器中文件之间的空间应该会更小。
3.使用注册表编辑器在文件资源管理器中启用紧凑视图:
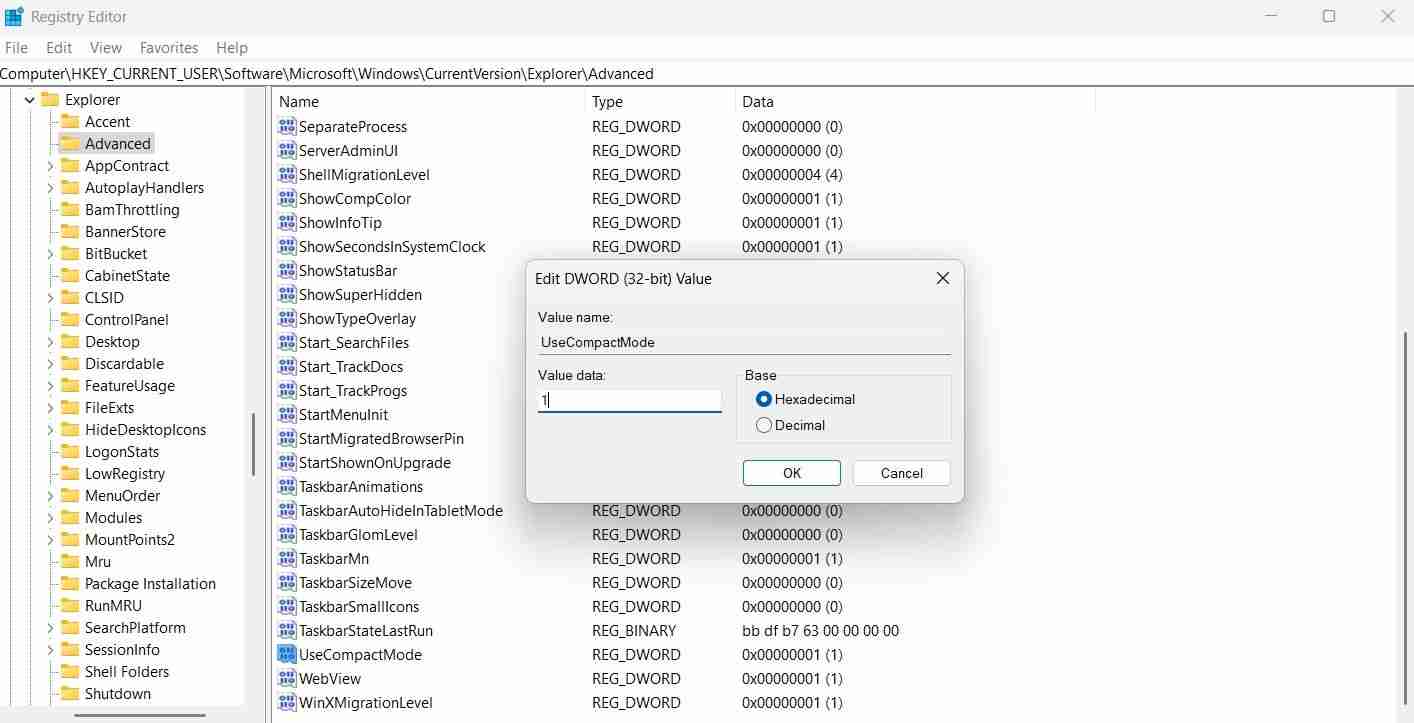
系统上的注册表文件包含 Windows 的重要设置。 如果您是高级 Windows 用户,则可以使用注册表编辑器在文件资源管理器中启用紧凑视图。
请注意,编辑注册表是有风险的。 因此,在进入以下步骤之前,请确保备份您的注册表文件或创建还原点。
按下 win + S: 热键打开 搜索菜单。: 类型 注册表: 在框中并选择 以管理员身份运行: 选项。 点击 是的: 到出现的 UAC。 在注册表编辑器中,导航到以下位置:HKEY_CURRENT_USER\Software\Microsoft\Windows\CurrentVersion\Explorer\Advanced登录后复制 搜索并双击 使用紧凑模式: 右侧窗格中的条目。 类型 1个: 在 价值数据: 然后单击“确定”。 这将启用紧凑视图。 要禁用,请键入 0: 在里面 价值数据: 然后点击 好的。:
随时更改文件资源管理器外观:
新改进的文件资源管理器很好,但许多用户仍然喜欢填充较少的旧布局。 如果要删除文件资源管理器中项目之间的额外间距,可以使用上述任一方法启用紧凑视图选项。
同时,您可能有兴趣将 Google Drive 添加到文件资源管理器。
推荐:在Ubuntu 22.04/20.04 LTS Linux上安装GStreamer:
文章版权声明:除非注明,否则均为泥小猴系统网网络收集而来,如有任何问题请联系站长。

