2024如何在Windows 11上配置Windows Hello指纹登录
登录 windows 10 或 11 pc 需要您输入帐户密码。 理想情况下,您需要这是一个具有一定复杂性的强密码,尤其是当您与他人共享您的计算机时。
然而,记住密码并不容易。 Microsoft 了解这一点,并在 Windows 10 和 Windows 11 上提供 Windows Hello,让您更轻松地登录计算机。
如果您以前从未使用过 Windows Hello,请继续了解如何在 Windows 11 计算机上设置 Windows Hello 指纹登录以使其更安全并启用更快的身份验证。
什么是 Windows Hello?:
Windows Hello 是解锁 Windows 10 或 Windows 11 PC 的一种方便且安全的方式。 它允许您使用面部、指纹或 PIN 登录计算机,从而有助于快速访问您的系统。
因此,您可以在任何可用的登录选项之间进行选择,例如 PIN、面部识别或指纹识别。 虽然几乎每个人都可以使用 PIN,但指纹和面部识别的可用性取决于您的计算机硬件。
但是,一般来说,如果您有一台性能一般的笔记本电脑,它很可能配备了兼容的指纹扫描仪。 同时,如果你有一台 PC,你可以获得一个像样的外部指纹识别器并通过 USB 将它连接到你的电脑。
如何在 Windows 11 上设置 Windows Hello:
在 Windows 11 上设置 Windows Hello 需要您先设置 PIN。 它需要作为备份,因此在您的计算机硬件无法识别您的面部或指纹时,您不会被锁定在计算机之外。 设置 PIN 后,您就可以在计算机上设置 Windows Hello 指纹登录。
如何设置 Windows Hello PIN
如果您尚未在计算机上设置 PIN,则可以使用以下步骤进行设置:
发射 设置:. 选择 帐户: 从左侧边栏。 在 帐户: 在右侧窗格中的页面,向下滚动到 帐号设定: 部分并点击 登录选项: 扩大他们。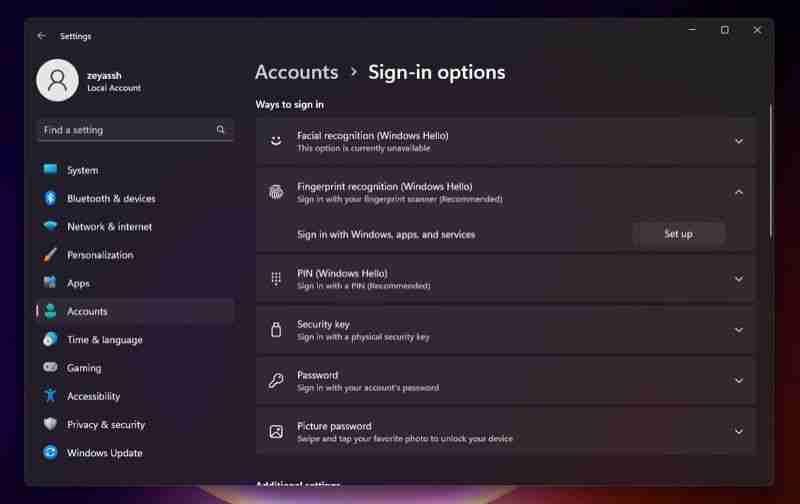
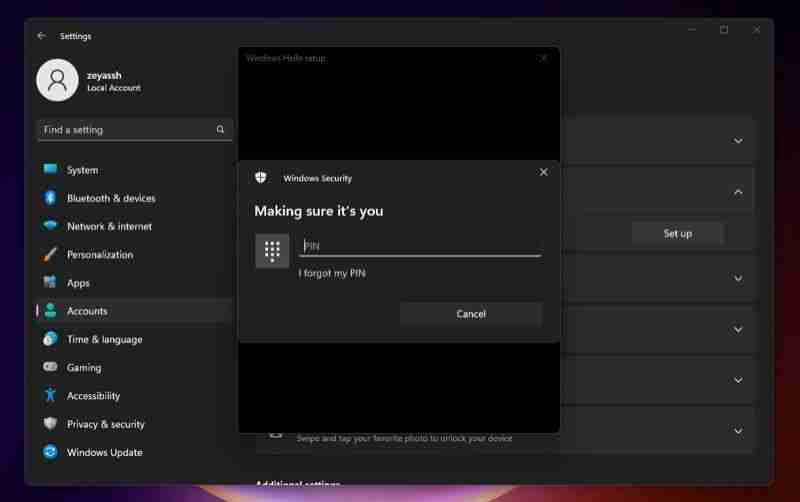
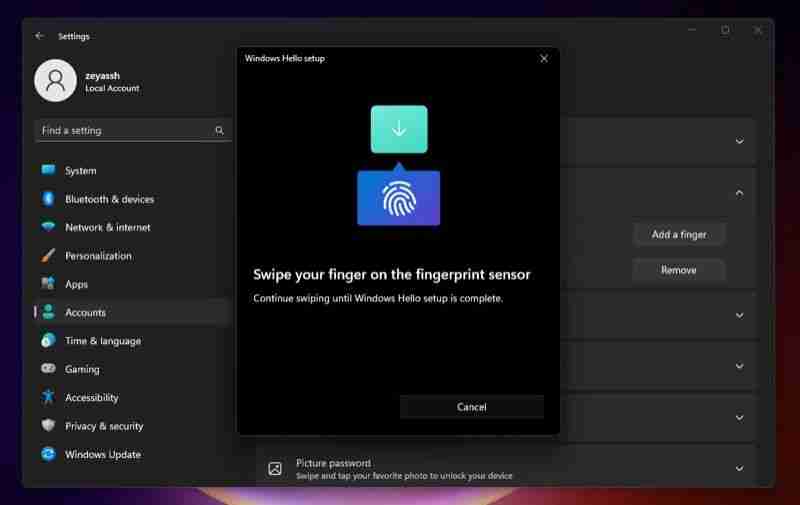
如果您想格外小心,可以在 Windows Hello 中注册第二根手指。 这样,如果您的扫描仪无法识别一个指纹,您可以尝试用另一个指纹登录,而不必求助于使用 PIN。
要添加第二个指纹,请点击 添加另一根手指: 在里面 Windows Hello 设置: 窗口并再次重复上述步骤。 或者,您可以稍后通过展开 指纹识别设置:点击 加一根手指: 按钮,并重复相同的过程。
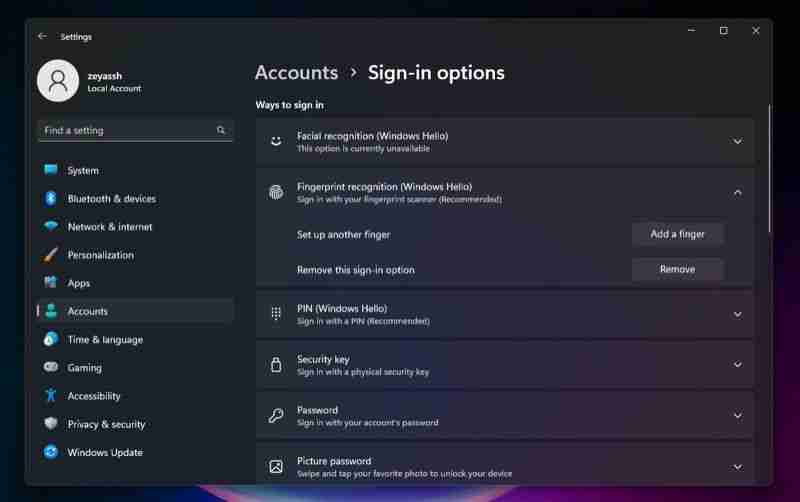
如何使用指纹登录 Windows 11 PC
在您的计算机上启用 Windows Hello 和指纹解锁后,您可以通过测试来验证您的 PC 上的指纹扫描仪是否正常工作。
为此,请按 赢+大号: 用于锁定您的 PC 的键。 现在,将注册的手指滑过计算机上的指纹扫描仪。 如果你的指纹扫描仪功能正常,并且你成功地正确注册了你的指纹,你现在应该已经解锁了你的电脑。
但是,如果这不起作用,请尝试使用另一根手指。 或者,当您的 PC 因无法识别您的指纹而要求您输入 PIN 时,请输入 PIN。 随后,删除指纹登录并尝试再次注册指纹。
如何删除 Windows 11 中的 Windows Hello 指纹登录:
如果您希望在 Windows 11 计算机上删除 Windows Hello 指纹识别,可能是因为速度慢或其他原因,您可以使用以下步骤将其删除:
发射 设置:. 选择 帐户: 从左侧边栏中点击 登录选项: 在右窗格中。 点击 消除: 按钮。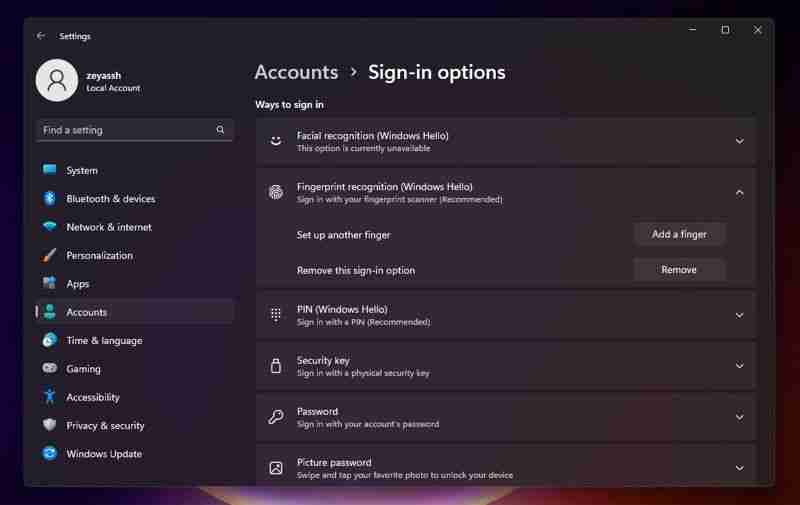
无论您设置了多少指纹,这都会为您删除所有指纹,并从您的计算机中删除 Windows Hello 指纹登录。 执行此操作后,您仍然可以使用之前生成的 PIN 登录到您的电脑。
快速安全地登录您的 Windows 11 PC:
使用上面的指南,您应该能够相当轻松地在 Windows 11 PC 上设置 Windows Hello。 完成后,登录您的计算机并验证跨不同应用程序的访问权限似乎比以前方便得多
虽然目前只有少数应用程序使用 Windows Hello 进行身份验证,但微软表示它了解 Windows Hello 的重要性,并正在与更多服务提供商合作,为用户提供安全且在他们的 Windows 机器上进行身份验证的便捷方式。

