2024如何在Google表格中创建瀑布图
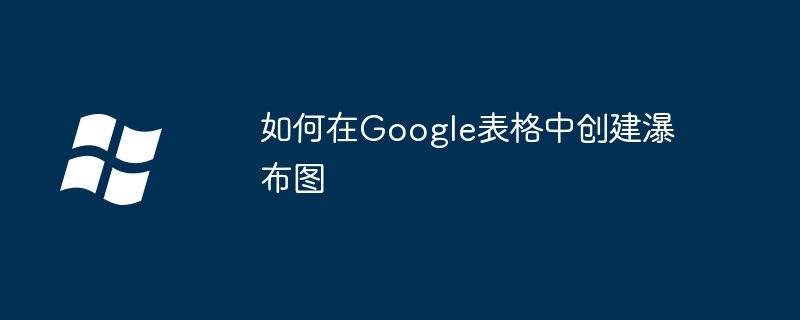
如何在Google表格中创建瀑布图:
瀑布图是将数据表示为网格上的矩形的图表。矩形与它们在大小上表示的值成比例,因此较长的矩形表示较大的值。到目前为止,这都类似于Google Sheets 中的柱形图,但两种图表类型之间存在重大差异。
瀑布图以位于网格开始处的初始值开始。初始值经历的变化用更多的矩形表示。默认情况下,红色和蓝色矩形分别代表负值和正值。
一旦初始值经历了其数量的所有变化,最终值将显示在网格的末尾。最终值也称为小计。
瀑布图可让您查看特定更改对初始值的影响程度,并更好地可视化多个事件中值的发展。
推荐:S2W – Import Shopify to WooCommerce插件:
如何在 Google 表格中创建瀑布图:
与 Excel 一样,瀑布图默认内置于 Google 表格中。更重要的是,与在 Excel 中创建瀑布图相比,您需要做的事情更少。Google 表格会通过查看您的数据自动将图表类型更改为瀑布图。
在这个例子中,我们有一个启动项目在第一年经历的粗略成本和利润。目标是创建一个瀑布图来可视化这个数据表。
选择您的数据表。这是我们示例中的单元格A1:到B7:。 转到插入:菜单,然后选择图表:。Google 表格很可能会为您的数据创建瀑布图。如果您的图表不是瀑布图,您可以自己更改图表类型。 双击图表。这将打开右侧的图表编辑器。: 在设置:选项卡中,将图表类型:更改为瀑布图:。现在你有一个瀑布图,但这个图表还没有准备好。如果仔细观察,您会发现小计和最终余额被设置为两个不同的值。这样,最终余额表示为加法,而不是最终值。让我们解决这个问题。
双击图表以调出图表编辑器:。 转到图表编辑器中的自定义选项卡。: 折叠系列:类别。 向下滚动并取消选中Add subtotal after last value in series:。这将删除小计系列。现在是时候将最终余额设为小计了。 单击添加新小计:。 在列索引:下,选择要表示为小计的系列。在本例中,我们将选择Final Balance:。 将小计类型:更改为替换:。这样,新的小计将替换之前的小计,并且您的图表上不会有两个小计。现在你有一个合适的瀑布图。您可以查看红色和蓝色矩形,了解初始值发生了什么变化。蓝色矩形的上边和红色矩形的下边代表 X 轴上该点的值。
您还可以选择将第一个值标记为另一个小计。这样,它将表示为灰色的第一个值,而不是蓝色的零的加法。
使用瀑布图可视化您的数据:
像瀑布图这样的一些图表很少使用,不是因为我们不需要它们,而是因为我们不知道什么时候需要它们。瀑布图是一个很好的工具,可以说明一个值所经历的变化,以及变化导致的最终小计。
尽管瀑布图经常用于金融领域,但这并不意味着您不能在其他场景中发挥创造力并使用它。您可以通过了解不同的图表类型来进一步改进您在 Google 表格中的图表使用。

