2024如何在Windows 10/11启用禁用SmartScreen筛选器
microsoft defender smartscreen 是 windows 安全解决方案的一部分。 它通过警告不要从其他计算机下载或安装潜在的恶意文件来帮助您抵御常见威胁。
Windows 中默认启用 SmartScreen。 但是,有时您可能希望禁用该功能,如果它将正版应用程序和文件识别为恶意并将其阻止。 幸运的是,您可以非常轻松地禁用 SmartScreen。 在这里,我们向您展示了在 Windows 中禁用 SmartScreen 过滤器的多种方法。
Windows SmartScreen 筛选器如何工作?:
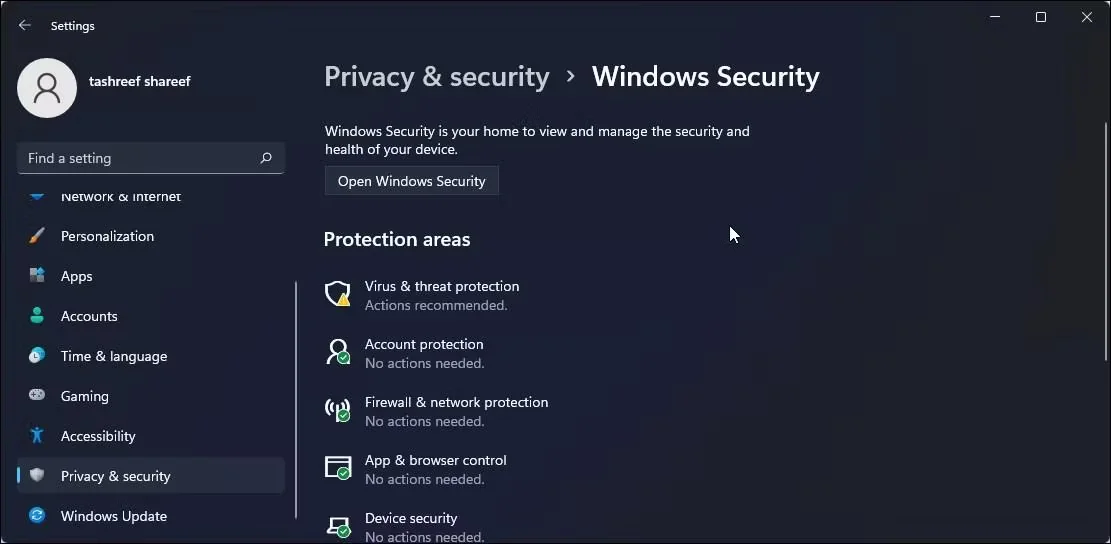
SmartScreen 依靠基于信誉的保护来保护您的设备免受恶意或可能不需要的应用程序和网站的侵害。
启用后,SmartScreen 会针对已知的可疑站点和开发人员筛选您的下载。 当找到匹配项时,它会阻止下载或站点访问,并警告用户所采取的操作。
您可以将其配置为通过检查来自网络的无法识别的应用程序和文件来阻止应用程序和文件。 它还可以保护您免受信誉不佳且已知会导致意外行为的 Microsoft Store 和第三方来源应用的侵害。
SmartScreen 也是 Microsoft Edge 安全设置的一部分。 启用后,它有助于保护您的计算机免受恶意网站和网络钓鱼网站的侵害并阻止下载。
SmartScreen 在所有运行 Windows 操作系统的系统上默认启用。 但是,一些有经验的用户可能会觉得该功能很烦人,因为它甚至可以阻止需要额外步骤来运行设置的安全应用程序。
虽然我们建议您始终打开 SmartScreen 过滤器,但您可以从 Windows 安全设置中轻松禁用它。 这是如何做到的。
1. 如何通过 Windows 的安全设置关闭 SmartScreen:
关闭 SmartScreen 的最简单方法是通过 Windows 设置面板。 您可以从 Windows 安全面板配置系统安全的所有方面。 这是如何做到的。
按 Win + I: 打开 设置:. 打开 隐私和安全: 左窗格中的选项卡。 点击 Windows 安全。: 接下来,点击 打开 Windows 安全。: 打开 应用程序和浏览器控制 :左窗格中的选项卡。 点击 基于信誉的保护设置: 在下面 基于声誉的保护。: 在这里,您会发现四种不同的 SmartScreen 过滤器,您可以分别启用或禁用它们。 如果要关闭文件和可执行文件的过滤器,请关闭 检查应用程序和文件: 和 可能不需要的应用程序阻止: 过滤器。 其他两个筛选器适用于 Microsoft Edge 和 Microsoft Store 应用。 如果要完全关闭 SmartScreen,请禁用所有四个过滤器。如果您无法访问 Windows 安全窗口,请参阅我们的故障排除指南以修复空白的 Windows 安全屏幕。
如果任何 SmartScreen 过滤器显示为灰色并显示“此设置由您的管理员管理”的消息,您将需要联系您的管理员或尝试其他方法。
2. 如何禁用 Microsoft Edge 的 SmartScreen:
Microsoft Edge 具有用于启用和禁用 Microsoft Defender SmartScreen 的内置选项。 这是访问它的方法。
发射 微软边缘 :并点击 三点 :右上角的菜单图标。 点击 设置:. 打开 隐私:, 搜索和服务: 左窗格中的选项卡。 现在,向下滚动到 安全 :部分。 在这里,拨动开关 Microsoft Defender 智能屏幕 :将其关闭。 这将禁用 阻止可能不需要的应用程序 :选项也是如此。 如果您选择再次启用 SmartScreen,则需要启用 阻止可能不需要的应用程序 :手动功能。3. 如何使用 Internet 属性关闭 Windows Defender SmartScreen:
您可以使用 Internet 属性对话框打开或关闭 Windows Defender SmartScreen。 也称为 Internet 选项,它允许您配置安全和访问设置、加载项、Active-X 控件等。
按照以下步骤通过 Internet 选项关闭 SmartScreen:
按 win + R :打开 run:. 类型 控制 :并点击 好的 :打开控制面板。 点击 网络和互联网。: 接下来,点击 互联网选项。: 在里面 互联网属性: 窗口,打开 先进的 :标签。 向下滚动到 安全 :部分。 取消选中 启用 Windows Defender SmartScreen :选项。 点击 申请 :和 好的 :保存更改。请注意,在较新版本的 Windows 上,您可能无法在 Internet 属性中找到启用或禁用 Windows Defender SmartScreen 的任何选项。
4. 如何使用注册表编辑器启用或禁用 SmartScreen:
您还可以使用注册表编辑器打开或关闭 Windows Defender SmartScreen。 如果您无法访问设置 UI 或 Internet 属性,这很有用。
请注意,对注册表项的错误修改可能会导致系统故障。 因此,请确保在继续执行以下步骤之前创建还原点。
按 win + R :打开运行。 类型 注册表编辑器 :并点击 好的 :打开 注册表编辑器。: 点击 是的 :如果 UAC 提示授予管理权限。 在注册表编辑器中,导航到以下位置:HKEY_LOCAL_MACHINESOFTWAREPoliciesMicrosoftWindowsSystem登录后复制 在右侧窗格中,找到 启用智能屏幕 :过滤值。 如果没有找到值,您将需要创建一个新值。
要创建新值,请右键单击 系统 :键并选择 新建 > DWORD值。: 将值重命名为 启用智能屏幕。: 接下来,右键单击 启用智能屏幕: 价值和选择 调整:. 类型 0: 在里面 价值数据 :字段并单击 好的 :保存更改。 如果要启用 SmartScreen 过滤器,请键入 1: 在里面 价值数据: 字段并单击 ○:K。 关上 注册表编辑器 :并重新启动您的 PC 以应用更改。
5. 如何使用组策略编辑器打开或关闭 SmartScreen 过滤器:
如果要为组织中的多台计算机管理 SmartScreen 过滤器,可以使用组策略编辑器来执行此任务。
请注意,组策略编辑器仅适用于操作系统的 Windows Pro、Edu 和 Enterprise 版本。 如果您使用家庭版,请浏览我们的指南以在 Windows 家庭版上启用组策略编辑器。
使用 GPEdit 配置 SmartScreen 过滤器:
按 win + R :打开 run:. 输入 gpedit.msc: 并点击 好的 :打开 组策略编辑器。: 接下来,导航到组策略编辑器中的以下位置:Computer Configuration > Administrative Templates > Windows Components > File Explorer.登录后复制 在右侧窗格中,右键单击 配置 Windows Defender SmartScreen :政策和选择 编辑:. 禁用 智能屏幕:, 选择 已禁用:. 如果要启用 SmartScreen,请选择 未配置: 或者 启用:. 点击 申请 :和 好的 :保存更改。 关闭组策略编辑器并重新启动您的 PC。
在 Windows 中启用或禁用 SmartScreen 筛选器:
虽然您可以在 Windows 中轻松禁用 SmartScreen 过滤器,但它是一个非常有用的安全工具。 它可以保护您免受恶意文件和程序的侵害,并筛选和阻止可疑站点。 它是 Windows Defender 的附加保护层,有助于保护您的 PC 安全。

