2024如何使用Windows资源监视器解决CPU使用率过高
资源监视器应用程序提供详细的图形用户界面,帮助您监视系统资源的行为。 该应用程序的界面一开始可能看起来令人困惑,但一旦您更好地了解它,它将成为解决 windows 上的高 cpu 使用率问题时不可或缺的工具。
那么,让我们看一下 Windows 上资源监视器应用程序的一些用例。
Windows 上的资源监视器实用程序有什么作用?:
您可能经历过 Windows PC 由于 CPU 使用率过高而速度缓慢的头痛情况。 通常,CPU 使用率会因系统上当前运行的后台进程或繁重的应用程序而增加。 好消息是,您可以轻松查明哪些应用程序或服务正在消耗您的 CPU 周期。 这就是 Windows 内置资源监视器工具派上用场的地方。
资源监视器为您提供所有进程和服务的硬件利用率的实时信息。 借助其图形图表和数值数据,您可以快速诊断 CPU 高问题并采取措施解决它们。
使用资源监视器可以监视什么?:
资源监视器仪表板提供了四个关键领域当前系统范围资源利用率的概述:
CPU使用率:: 此部分以图表形式显示一段时间内的总体 CPU 使用情况,并显示进程列表及其对 CPU 的影响。 它提供 PID、状态、线程计数和消耗的 CPU 周期等详细信息。 内存使用情况: :您可以从此处查看有关系统内存的详细信息,例如总物理内存和消耗内存的进程。 磁盘活动: :此选项卡用于监视按读/写细分的当前磁盘操作。 它包括一个绘制响应时间分布的直方图。 网络活动: :在这里,您可以按进程跟踪发送/接收的字节以及实时网络利用率图表。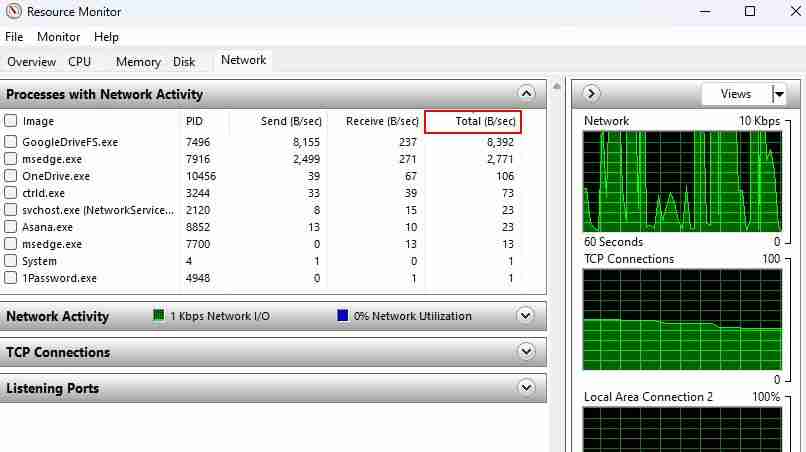
通过按进程隔离网络相关指标,资源监视器有助于简化诊断连接速度下降的过程。 之后,您还可以阅读如何修复 Windows 上的缓慢互联网连接,以了解更多有用的方法。
3. 如何使用资源监视器检查磁盘活动:
系统性能低下并不总是CPU 的错。 有时,如果进程对过多的读/写操作进行排队,不良的磁盘活动也可能成为主要阻力。
这是资源监视器的磁盘选项卡提供有价值的见解的地方。 右侧的磁盘使用图显示实时读写情况。
但最重要的是,进程磁盘活动列表揭示了哪些特定应用程序或服务正在执行所有写入和读取操作。 点击 总计: 列按磁盘使用率排序并查看最麻烦的进程。 其余列显示每个进程的单独读取和写入操作。
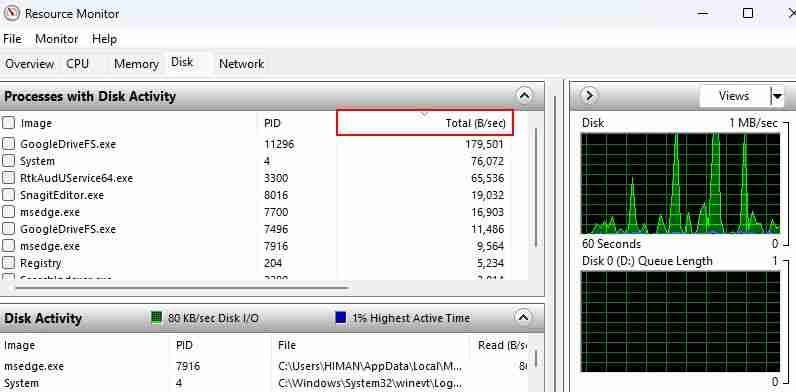
4. 如何使用资源监视器查找消耗内存的进程:
可用内存对于性能来说与 CPU 和磁盘资源一样重要。 内存泄漏甚至会导致最强大的系统瘫痪。 最好的部分是资源监视器为您提供足够的详细信息来排除系统内存故障。
在资源监视器的内存选项卡中,有多个要监视的指标。 主要有 空闲内存:, 使用中内存:, 和 硬故障/秒:。
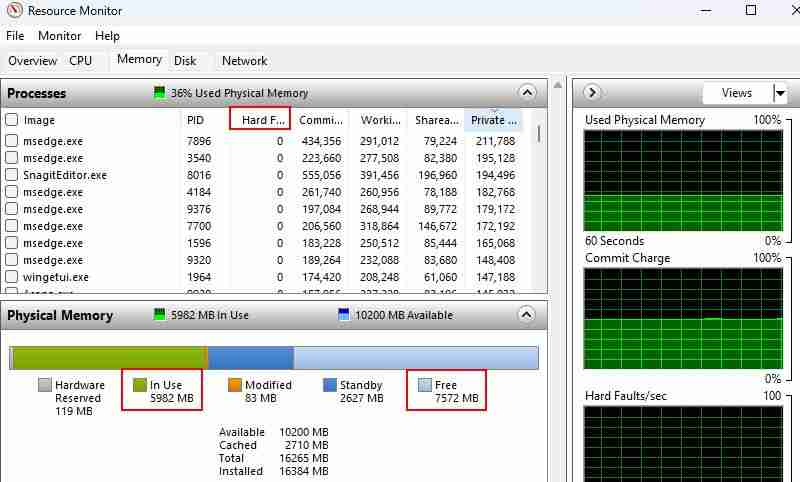
这 自由的: 和 正在使用: 内存计数分别显示当前未使用的内存量和系统已使用的内存量。 如果您发现正在使用的内存计数上升过高,请确保关闭一些不必要的正在运行的程序。
另一方面,如果 Hard Failures/sec 的值较高,则表明您的系统正面临内存压力。 简单来说,较高的值表明您的系统正在依靠虚拟内存来弥补物理 RAM 的不足。
要查看哪些进程消耗的内存最多,请单击 工作集 :列标题按当前内存使用情况排序。 然后,您可以识别占用可用 RAM 的任何异常值。
利用可用的内存信息和我们下面给出的提示,您可以轻松排除内存瓶颈问题:
如果某个进程显示内存使用率较高,请尝试关闭该特定应用程序,然后重新启动电脑。 如果可能的话,如果可用内存定期达到最大,请添加更多 RAM。 您在 PC 上使用的应用程序可能需要比当前安装的更多 RAM。 查看如何在 Windows 上禁用启动程序,并尝试在打开电脑时立即禁用那些不需要的程序。使用资源监视器密切关注 CPU 消耗进程:
通过了解使用资源监视器的基础知识,您可以从仅仅茫然地盯着缓慢、无响应的计算机,转而准确地查明哪些进程或服务正在占用您的系统资源。
我们强烈建议您仔细检查每个选项卡,并使用排序功能按 CPU、网络、磁盘和内存使用情况检查违规者。 一旦识别出资源消耗者,您就可以停止有问题的进程/任务。

