2024在Windows 11中启用或禁用透明效果的4种方法
默认情况下,windows 11 中的某些 ui 元素和组件应用了一些透明度。 这种效果与丙烯酸模糊一起使操作系统更具视觉吸引力。 透明效果使重叠的屏幕对象与彼此和背景无缝融合,而不是像拇指酸痛一样突出,就像它们不透明时的情况一样。
但是,如果您出于某种原因不喜欢透明效果,则可以禁用它们。 如果您改变主意,重新打开它也很容易。 这里有一些方法可以做到这一点。
1.如何在个性化设置中启用或禁用Windows 11的透明效果:
要通过个性化设置Windows打开关闭透明效果,请按 Win + I: 打开设置应用程序。 然后,导航到 个性化 > 颜色: 并点击 切换为 透明效果: 启用或禁用它们。
这样做会使 Windows 11 中的一些窗口和表面变为半透明。
accessibility-settings">2.如何在辅助功能设置中启用或禁用透明效果:
您还可以使用辅助功能设置来启用或禁用透明效果。 您可以按 Win + I: 打开设置应用程序,然后单击 辅助功能 > 视觉效果:. 然后,单击切换 透明效果: 打开或关闭它们。
这样做会使 Windows 中的一些背景,主要是任务栏、开始菜单和操作中心的背景,变得有点透明。
3.如何使用注册表编辑器启用或禁用透明效果:
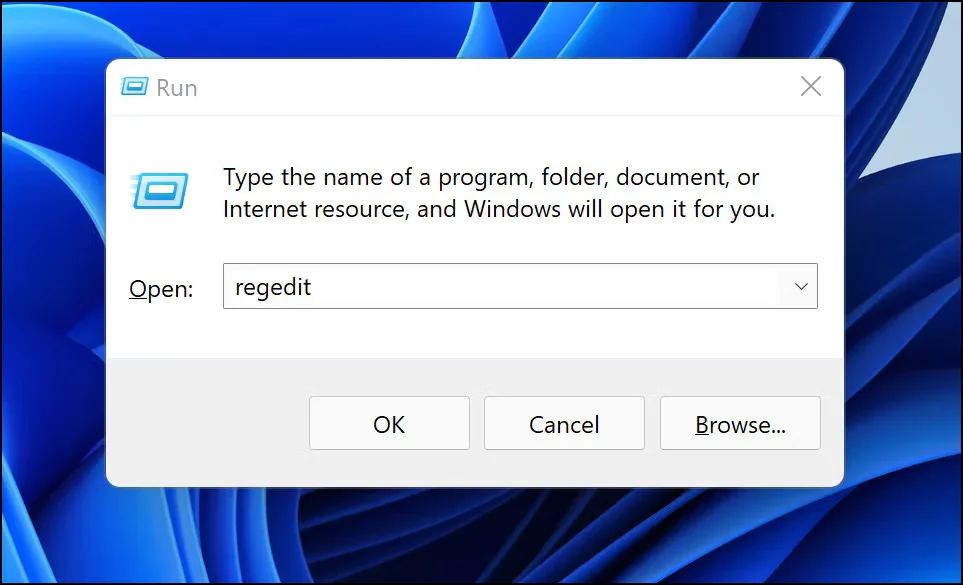
当您使用注册表编辑器打开或关闭透明效果时,就像使用个性化设置一样。 如果您尚未激活 Windows 副本,您可能希望这样做,因为未激活的副本不允许您访问“设置”菜单。
要打开注册表编辑器,请按 Win: + R: 打开 Windows 运行。 接下来,输入 注册表编辑器 :在文本框中,然后单击 好的:. 然后,点击 是的: 在 UAC 提示符下。
在注册表编辑器中,导航到 HKEY_CURRENT_USER > Software > Microsoft > Windows > CurrentVersion > Themes:. 在左侧菜单中,选择 个性化 :键,然后双击 启用透明度 :在右侧。
对话框打开后,更改 价值数据: 至 1 :启用透明效果或 0 :禁用它们。
一旦你点击 好的:,注册表编辑器将在系统范围内应用半透明。
4. 如何启用或禁用特定 Windows 11 组件的透明度:
到目前为止,我们已经讨论了将透明度应用于整个操作系统。 但是,您也可以在 Windows 11 中选择单个元素并改为关闭它们的透明度。 这是如何做到这一点的。
如果您想让开始菜单本身透明,您必须通过注册表编辑器来完成。 所以按 Win: + R: 要打开 Windows 运行,请键入 注册表编辑器: 在文本框中,然后点击 进入 :打开注册表编辑器。 然后,点击 是的 :在 UAC 提示符下。
接下来,导航到 HKEY_CURRENT_USER > Software > Microsoft > Windows > CurrentVersion > Explore:. 然后,右键单击 先进的 :键,选择 新建 > DWORD值: 并命名 使用OLED任务栏透明度:.
双击这个新条目并更改 价值数据: 至 1 :打开“开始”菜单的半透明。 如果要关闭半透明,请设置 价值数据: 至 0:.
点击 好的: 并重新启动您的 PC 以使更改生效。
2.锁屏
您会注意到锁定屏幕已经应用了一些透明度和模糊,如果您愿意,可以将其关闭。
为此,请按 Win +i: 打开 Windows 运行。 类型 注册表编辑器: 在文本框中,然后点击 进入 :打开注册表编辑器。 弹出UAC提示时,点击 是的:.
在注册表编辑器中,前往 HKEY_LOCAL_MACHINE > SOFTWARE > Policies > Microsoft > Windows:. 寻找 系统 :左侧面板下方的键 视窗: 钥匙。 如果不存在,请右键单击 视窗: 键,选择 新 > 键:并命名 系统:.
选择 系统 :左侧面板上的键。 在右侧面板上,右键单击空白处,选择 新建 > DWORD值:并为其命名 DisableAcrylicBackgroundOnLogon:.
创建后,默认值为 价值数据: 因为新条目将是 0:,您可以通过双击它来确认。 这意味着锁定屏幕的透明度当前已打开。 要关闭它,请设置 价值数据: 至 1:.
点击 好的: 应用更改。
现在按 Win: + L: 转到锁定屏幕,然后尝试登录。您会立即注意到它的背景是完全不透明的。
3. 命令提示符
要启用或禁用命令提示符的透明度,您需要先按打开它 Win: + R: 调出 Windows 运行。 类型 命令 :在文本框中并点击 进入:.
然后,右键单击命令提示符的标题栏并选择 特性:.
选择 颜色 :选项卡,然后拖动 不透明度 :值之间的滑块 30%: 至 100%:.
你越往前拖 30%:,它变得越透明。
4.Windows终端
默认情况下,Windows 终端中的背景是不透明的,但您可以在应用程序的设置中使其透明。
为此,请右键单击 开始: 并选择 Windows 终端:. 接下来,单击 是的 :当 UAC 提示出现时。 Windows 终端打开后,单击标题栏中的下拉箭头并选择 设置:.
在 Windows 终端设置的左侧菜单中,单击 默认值:,它位于紧接在 简介 :标题。 向下滚动直到到达 其他设置: 右侧的部分,然后单击 外貌:.
向下滚动到 透明度 :部分并拖动滑块 背景不透明度: 向左使其更透明或向右使其更不透明。 当你在它的时候,点击切换 启用亚克力材质: 打开它并给透明度一个漂亮的半透明外观。
点击 保存 :右下角的按钮,您会看到 Windows 终端的背景现在是半透明的。
现在您可以在 Windows 11 上以各种方式启用透明效果:
Windows打开关闭透明效果是 Windows 允许您将自己的视觉风格添加到体验的方式之一。 更不用说它们有助于无缝混合屏幕对象,使效果也很实用。 如您所见,您可以打开或关闭它们以获得系统范围的效果或特定的 Windows 组件。

