2024如何修复Windows 11中的Microsoft Teams 0xc0000020错误
该错误意味着用户无法在 windows 11 中打开和使用 microsoft teams。当出现错误 0xc0000020 时,您可以开始使用 slack 或 skype 作为替代方案,或者尝试修复该问题。 您可以尝试使用这些潜在的解决方案来修复 microsoft teams 的 0xc0000020 错误。
1. 重置Microsoft Teams应用:
首先,尝试使用 Windows 11 的内置解决 Microsoft Teams 的 0xc0000020 错误 重置 :选项。 这是一个故障排除按钮,您可以按下它来清除无法正常运行的应用程序的数据。 这是您可以选择在 Windows 11 中重置 Microsoft Teams 的方式:
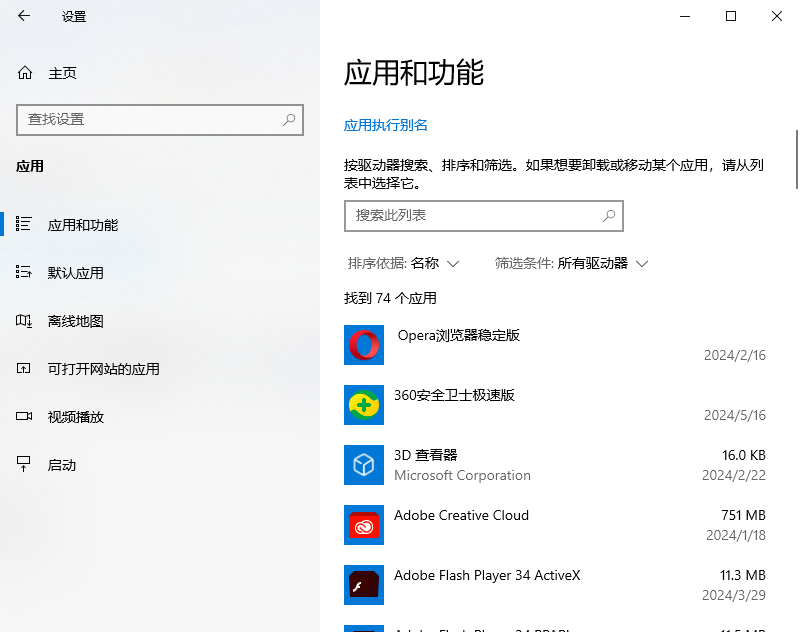 按 开始: 在任务栏上,然后选择打开菜单的固定设置应用程序。
选择设置 应用: 标签。
点击 应用程序和功能:,然后从那里向下滚动到 Microsoft Teams。
然后按 Microsoft Teams 的三点菜单按钮并选择 高级选项:.
要确保没有任何 MS Teams 后台进程正在运行,请按 终止: 按钮。
然后选择 重置: 那里的选项。
点击 重置 :第二次清除 Microsoft Teams 的应用数据。
您可以选择一个 修理: Microsoft Teams 的选项也是如此。 点击 修理 :如果重置 MS Teams 不足以解决 0xc0000020 错误。
按 开始: 在任务栏上,然后选择打开菜单的固定设置应用程序。
选择设置 应用: 标签。
点击 应用程序和功能:,然后从那里向下滚动到 Microsoft Teams。
然后按 Microsoft Teams 的三点菜单按钮并选择 高级选项:.
要确保没有任何 MS Teams 后台进程正在运行,请按 终止: 按钮。
然后选择 重置: 那里的选项。
点击 重置 :第二次清除 Microsoft Teams 的应用数据。
您可以选择一个 修理: Microsoft Teams 的选项也是如此。 点击 修理 :如果重置 MS Teams 不足以解决 0xc0000020 错误。
2. 重命名 Microsoft Teams 数据文件夹:
此可能的解决方案涉及重命名 WindowsApp 目录中的 MicrosoftTeams 数据文件夹。 由于这是一个受保护的目录,您需要拥有 WindowsApp 的所有权才能打开它。 然后您可以重命名 MicrosoftTeams,如下所示:
调出 Windows 11 的文件资源管理器驱动器导航应用程序。 类型 C:\Program Files\WindowsApps: 进入资源管理器的地址栏,然后点击 返回: 钥匙。 如果您拥有它,WindowsApps 就会打开。 右键单击 MicrosoftTeams_21239.300.960.1678_x64__8wekyb3d8bbwe 选择 改名:. 添加 。老的: 到 MicrosoftTeams 文件夹标题的末尾,然后按 进入: 键盘按钮。 对第二个 MicrosoftTeams_21239.300.960.1678_x64__8wekyb3d8bbwe 文件夹重复上述两个步骤。 然后关闭资源管理器,然后单击开始菜单的 重新开始: 选项。一些用户还通过删除指定的 MicrosoftTeams 数据文件夹而不是重命名它们来修复错误 0xc0000020。 通过添加删除或重命名这些文件夹 。老的: 将重置它们。 因此,删除文件夹是相同的方法。
3. 从 Windows 启动中禁用 Microsoft Teams 和其他项目:
一些 Microsoft Teams 用户在论坛帖子中表示,他们已通过从 Windows 启动中禁用该应用程序来修复错误 0xc0000020。 尝试像这样禁用 Microsoft Teams 启动项:
点击 开始 :用鼠标右键选择 任务管理器: 选项。 选择 启动 :在任务管理器窗口中。 然后选择 Microsoft Teams,然后单击 禁用 :选项。 禁用此处列出的所有其他非必要启动项。 重新启动您的 Windows 11 笔记本电脑或台式机。4.修复Microsoft Edge WebView2 Runtime App:
Microsoft Edge Webview2 是 Microsoft Teams 的后端 Web 应用程序。 某些用户可能需要修复该后端应用程序的问题以解决 0xc0000020错误。 这是修复 Microsoft Edge WebView2 应用程序的方法:
按照本指南第一种方法的步骤一到三中所述打开应用程序和功能。 类型 微软边缘 WebView2: 在那里的搜索框中,然后单击该应用程序的三点按钮。 点击 调整 :在菜单上。 选择蓝色 修理: 打开的窗口中的选项。5.设置不同的用户帐户:
Microsoft Teams 的 0xc0000020错误可能是由于用户帐户损坏问题。 在这种情况下,您可能可以在不同的用户帐户中正常使用该应用程序。 尝试使用我们在 Windows 11 中创建新用户帐户的指南中的方法设置不同的本地用户帐户。然后登录到该不同帐户以查看是否可以在那里打开 MS Teams。
新帐户不会包含您的所有用户文件和软件。 但是,如果 Microsoft Teams 在该 Windows 帐户中运行正常,您至少可以从那里使用该应用程序。 如有必要,您可以将用户配置文件数据迁移到新帐户。
6. 重新安装 Microsoft Teams 应用程序:
错误图像 0xc0000020错误消息建议用户尝试重新安装应用程序。 这样做可能会修复损坏的 Microsoft Teams 文件,并且重新安装软件不会花费很长时间。 这是重新安装 Microsoft Teams 的方法:
打开设置以显示第一种方法中涵盖的应用程序和功能。 在应用和功能中找到 Microsoft Teams,然后单击该应用的三点菜单按钮。 选择 卸载 :在菜单上。 点击 卸载 :再次。 打开运行,输入 %应用程序数据%: 在该配件的文本框中。 点击 好的: 打开漫游文件夹。 选择团队 那里的子文件夹,然后单击 删除: 在资源管理器的命令栏上。 通过单击该应用的固定“开始”菜单快捷方式打开 Microsoft Store。 输入 微软团队: 在 MS Store 的搜索框中,然后选择从那里打开该应用程序的页面。 选择 得到 :在 Microsoft Teams 页面上重新安装应用程序。7. 将 Windows 11 还原到以前的日期:
系统还原实用程序是您可以使用它来回滚 Windows 11 之前的一个实用程序。 如果您可以在 PC 上选择早于 0xc0000020 错误的还原点,则系统还原可以“及时返回”到错误不存在的点。 例如,回滚 Windows 可能会修复导致错误的用户帐户问题。
但是,请注意,还原点会删除设置后安装的软件。 因此,请注意可能会丢失一些数据。
以下是恢复 Windows 11 的步骤:
要打开系统还原,请打开运行对话框。 然后输入 重新设计 :运行命令,然后单击 好的: 选项。 系统还原可能包括 选择不同的还原点: 单选按钮。 如果有,请选择该选项,然后单击 下一个 :接着说。 点击 显示更多还原点: 如果系统还原未列出所有可用的还原日期,则框。 选择一个还原点,该还原点可能会将 Windows 还原到您可以毫无问题地打开 Microsoft Teams 的时间。 或者,选择最旧的可用恢复数据。 按 下一个: > 结束: 开始 Windows 11 系统还原。8.重置Windows 11:
重置 Windows 11 是修复错误 0xc0000020 的最彻底的方法。 使用重置此 PC 实用程序重新安装 Windows 11 将删除用户安装的应用程序并将平台恢复为其默认设置配置。 但是,您可以选择保留用户文件。
您可能无需重置 Windows 11 即可修复 0xc0000020 错误。 但是,如果其他修复不起作用,那么此解决方案可能是您最好的选择。 您可以按照我们的 Windows PC 出厂重置指南的第一种方法中的说明执行重置。
再次在 Microsoft Teams 上聊天:
因此,当您需要修复错误0xc0000020 时,不要过早放弃 Microsoft Teams 以使用替代应用程序。 这些用户确认的解决方案可能会在大多数 Windows 11 PC 上修复该应用程序的错误0xc0000020。 解决该问题后,您可以再次开始在 MS Teams 上聊天。

