2024如何在Windows上测试和校准游戏控制器
如何在Windows上测试和校准游戏控制器:
如果您是一位花费大量时间玩游戏的 pc 游戏玩家,最好分配一些时间来测试和校准您的游戏控制器。 这样做可以帮助您实现精确控制,最大限度地减少输入延迟,并解决任何与性能相关的问题。
在这里,我们将引导您完成在 Windows 上测试和校准游戏控制器的必要步骤。
如何在 Windows 上测试您的游戏控制器:
Windows 10 和 11 都包含一个工具,可让您通过几个简单的步骤测试您的游戏控制器。 下面介绍了如何使用它来确定您的游戏控制器是否需要校准。
按 Win + S: 访问搜索菜单。 类型 控制面板: 在搜索框中,然后按 进入:. 使用右上角的下拉菜单将视图类型更改为 大图标:. 选择 设备和打印机: 小程序。 右键单击您的控制器 设备: 并选择 游戏控制器设置 :从上下文菜单。 点击 特性: 按钮。 切换到 测试: 标签。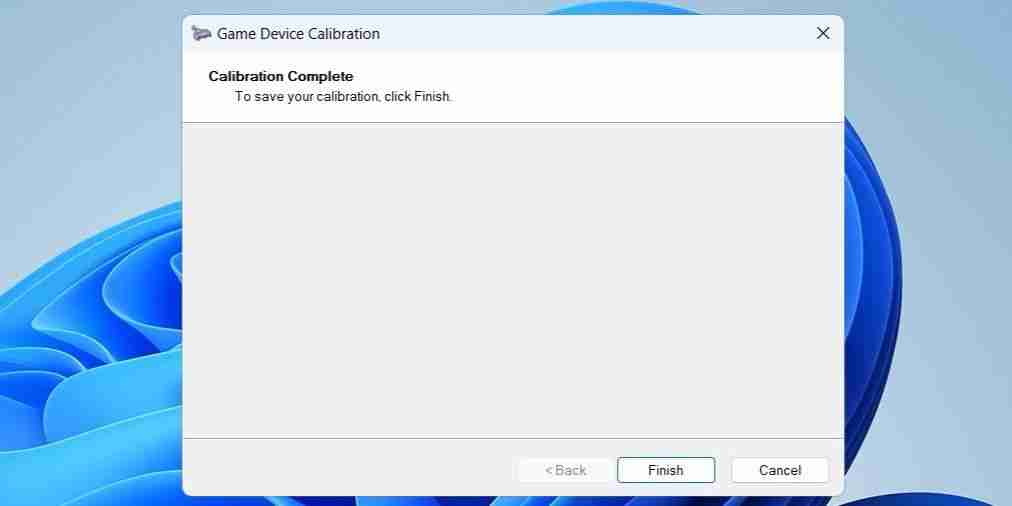
校准控制器后,您应该会在游戏过程中体验到更高的准确性和响应能力。
如何通过 Steam 校准您的游戏控制器:
使用控制面板并不是在 Windows 上校准游戏控制器的唯一方法。 如果您在 PC 上安装了 Steam,您还可以使用 Steam 的控制器配置器来校准您的控制器。 它支持范围广泛的控制器,包括流行的游戏控制器和通用输入设备。
要通过 Steam 的控制器配置器校准您的游戏控制器,请使用以下步骤:
在您的 PC 上打开 Steam 客户端。 点击 Steam: 左上角的菜单,然后选择 设置:. 使用左窗格切换到 控制器: 标签。 点击 General Controller Settings:一般控制器设置: 按钮。 在下面选择您的控制器 检测到控制器:. 点击 校准: 按钮。 点击 Start Full Autocalibration:开始全自动校准: 按钮。 按照屏幕上的说明向不同方向移动模拟摇杆并完成校准过程。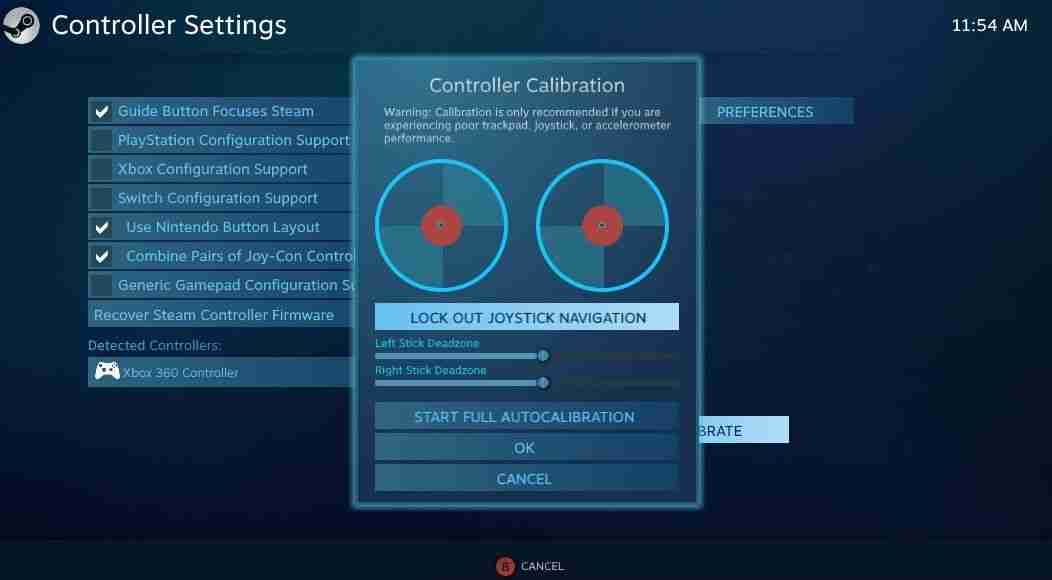
如何在 Windows 上将控制器校准重置为默认设置:
如果您感觉游戏控制器的灵敏度不佳,则可能是校准设置造成的。 在这种情况下,您可以考虑重置控制器校准并重新开始。 这应该有助于解决可能导致该问题的任何较小的灵敏度和校准问题。
要将控制器校准重置为默认设置,请使用以下步骤:
按 Win + R: 打开“运行”对话框。 类型 joy.cpl :在框中并按 进入: 打开游戏控制器设置。 选择您的控制器并单击 Properties:特性: 按钮。 在下面 设置: 选项卡,单击 重置为默认: 按钮。 点击 OK:好的:.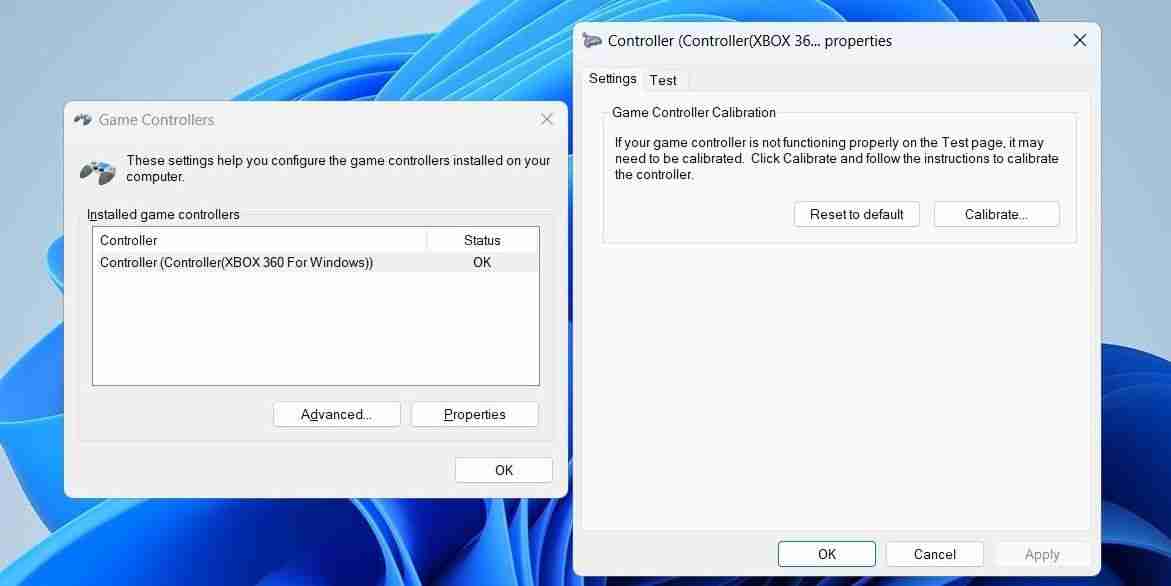
校准您的游戏控制器以获得最佳性能:
虽然 PC 游戏控制器通常提供即插即用体验,但您可能仍需要偶尔校准它们以提高准确性或解决小问题。 好处是在 Windows 上测试和校准您的控制器可以快速完成,无需花费太多时间。
推荐:如何更新Windows受保护驱动器上的BitLocker密码
推荐:自定义WooCommerce最佳Elementor插件CoDesigner Pro
文章版权声明:除非注明,否则均为泥小猴系统网网络收集而来,如有任何问题请联系站长。

