2024每个Windows用户都应该知道的6个地图应用提示
microsoft 地图应用程序包含有用的信息。 您可以使用它来查找两个位置之间的路线、搜索特定区域的企业,甚至可以对偏远的地方进行一些虚拟探索。
Windows 中的地图应用程序使用必应地图,但包含一些您不能在地图服务的浏览器版本中使用的工具。 以下是我们在 Windows 10 和 11 上使用地图应用时最喜欢的提示和技巧。
1.下载离线地图:
几乎所有地图应用程序功能都需要互联网连接才能工作。 那么,如果您正在前往一个新的位置并且不确定是否有可靠的网络连接可用,会发生什么? 你被困住了。 当然,除非您使用的是离线地图。
所有最知名的地图服务,包括来自 Google 和 Apple 的服务,都可以让您保存地图以供离线使用。 微软地图应用也不例外。 您可以下载世界上任何国家和地区的地图,一旦下载,几乎所有主要的地图功能都可用。 即使没有互联网连接。
要下载地图以供离线使用,请在 Windows 计算机上打开地图应用程序。 点击 查看更多按钮: 然后点击 设置:. 这将打开主要设置的离线地图部分。 点击 选择地图: 接着 下载地图:. 使用选项查找您要下载的国家或地区的地图。 地图大小差异很大,具体取决于所覆盖区域的大小以及其中包含的信息量。
并非所有功能都在离线地图中可用,并且某些可用功能将受到限制。 但是搜索、路线规划和本地信息等重要工具都可以使用。
要充分利用地图应用程序,您应该了解如何正确配置定位服务。
2.添加您最喜欢或访问最多的地方:
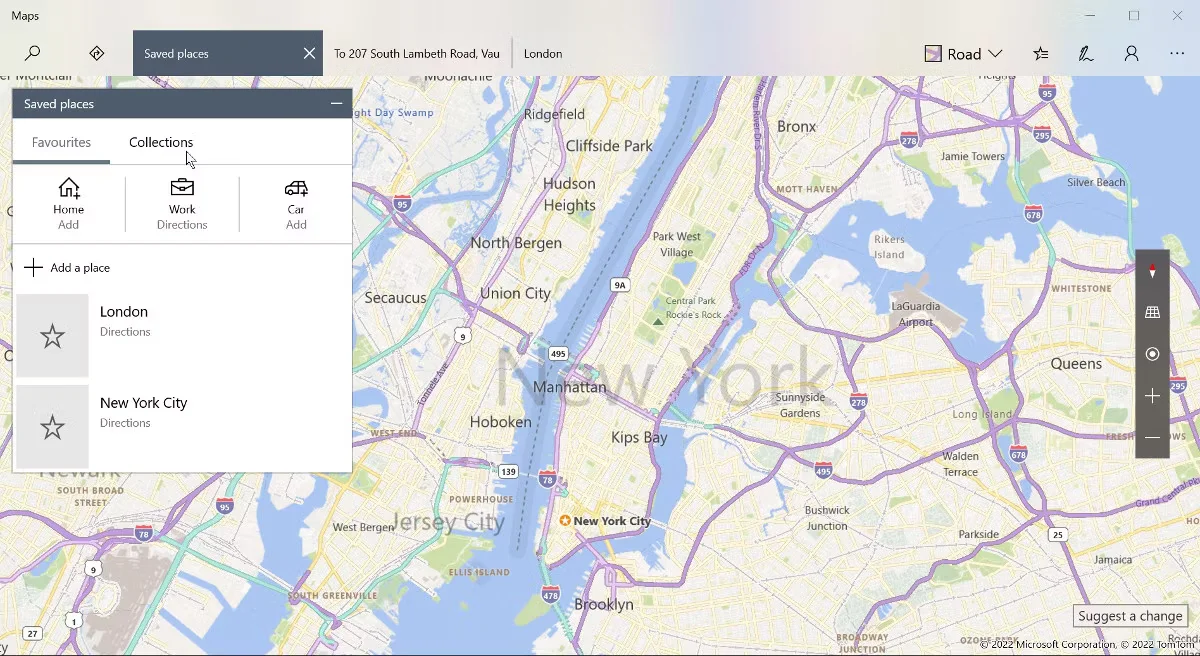
将地点保存为地图中的收藏夹可让您更轻松地导航和规划路线。 例如,如果您保存您的家庭住址,您可以快速将其添加到目的地或起点字段中。 它还允许您通过在收藏夹列表中单击位置来立即查看位置,而不必搜索它或手动滚动地图。
要将地点添加到收藏夹,请单击 已保存地点按钮: 在地图应用的右上角。 在“保存的地点”窗格中,单击预设收藏夹之一或单击 添加地点:. 您可以搜索地址、城镇/城市,甚至企业。 或者你可以点击 选择位置: 并手动移动地图,直到圆圈位于该位置上方。 将位置添加到收藏夹后,只需在“已保存的地点”窗格中选择它即可将地图焦点移至该位置。3. 创建地图集合:
除了保存的地点,Microsoft 地图应用程序还允许您创建地图集合。 这些是将感兴趣的地方组合在一起的一种方式。 例如,您可以添加几家您想在计划访问的城市尝试的餐厅。 当您到达时,您需要的所有信息都在一个容易找到的地方。 您甚至可以创建收藏并与他人共享,这样他们也可以将其保存在自己的计算机上。
要添加新集合,请单击 已保存地点按钮: 打开窗格。 然后点击 收藏品:. 为您的收藏品命名,例如“参观景点”和可选描述。 点击 保存: 并返回地图。 您现在可以开始查找要添加到集合中的内容。 要将位置添加到集合中,请右键单击该位置,然后选择 保存 > [Collection Name]:.
不仅仅是地图可以让您创建集合。 这是在 Microsoft Edge 中创建集合的指南。
4. 在地图上绘图和书写:
地图应用程序具有一组绘图工具。 这些允许您在地图上创建标记。 例如,您可以突出显示一条街道或圈出一个特定区域,以便以后更容易找到。 即使关闭地图应用程序,您在地图上所做的标记也会保留。 下次打开它时,标记仍然存在。
您可以在 Windows Ink 工具栏中的地图应用程序右上角找到绘图工具按钮。 单击工具中的钢笔按钮会打开一个新面板,您可以在其中更改绘制线条的颜色和粗细。
通过打开“地图视图”面板并禁用 Windows Ink,您可以快速隐藏在地图上绘制的所有内容。 您可以在我们的触摸屏指南中了解有关使用 Windows Ink 的更多信息。
5. 在地图上绘制路线:
除了地图应用程序中的钢笔工具外,还有一个用于路线的绘图工具。 是的,没错,您可以在地图上绘制路线,应用程序将为您提供该路线的方向。 该应用程序将更正您绘制的线,使其捕捉到道路上。 这意味着您可以在两个位置之间画一条直线,并让应用程序找到最佳路线。
通过单击地图应用程序右上角的 Windows Ink 工具栏按钮打开绘图工具。 选择 方向工具: 然后画出你需要的路线。 您也可以在两个地方之间画一条直线。 该应用程序将根据您绘制的线设计一条路线。 如果有多个潜在路线,则会显示所有路线。 然后,您可以单击所需路线以查看路线或单击 前往按钮: 打开引导式导航。如果您在地图上找到一个有趣的位置,您可以将其固定到“开始”菜单,以供日后查看。 在 Windows 10 中,它将显示为磁贴,在 Windows 11 中,它将作为带有位置名称的地图图标添加到固定应用程序中。 以下是将地图位置固定到“开始”菜单的方法。
首先,导航到该位置。 它可能是已经在地图上标记的餐厅、景点或其他位置。 您还可以右键单击地图并放置图钉以创建位置。 单击位置标记或放置的图钉,将打开一个信息面板。 点击 固定按钮: 然后选择 固定位置开始: 或者 将方向固定到开始:. 磁贴或图标将添加到“开始”菜单。 单击这些将在保存的位置打开地图应用程序。每个地图应用程序用户都应该知道的提示:
Windows 附带的地图应用程序不仅仅是查看 Bing 地图的另一种方式。 它还添加了一些在使用基于浏览器的地图服务时无法访问的有用工具。 从保存地图以供离线使用的能力,到将地图位置固定到“开始”菜单,地图应用程序的功能比您想象的要多。

