2024如何更改Windows 11笔记本电脑上的触摸板灵敏度
触摸板是笔记本电脑的重要组成部分,允许用户在没有鼠标的情况下使用他们的系统。 但是,触摸板灵敏度有时可能太高或太低。 值得庆幸的是,在 windows 笔记本电脑上调整触摸板灵敏度很容易。
在本指南中,我们将探索三种快速更改 Windows 11 笔记本电脑触摸板灵敏度的方法。 那么,让我们开始吧。
1.使用设置应用程序更改触摸板灵敏度:
Windows 设置应用程序是自定义鼠标灵敏度、滚动速度和其他相关设置的绝佳选择。 以下是如何使用它根据自己的喜好调整触摸板灵敏度:
使用 Win + I: 钥匙打开Settings: 设置: 应用程序。 如果快捷键不起作用,请尝试其他方式在 Windows 上启动“设置”。 选择Bluetooth & devices: 蓝牙和设备: 从左侧边栏和 Touchpad :触摸板: 从右窗格中。 选择 Taps: 选项。 单击旁边的下拉图标 Touchpad sensitivity: 触摸板灵敏度: 并选择灵敏度作为您的选择。 如果您不确定,请尝试不同的灵敏度级别并选择适合您的级别。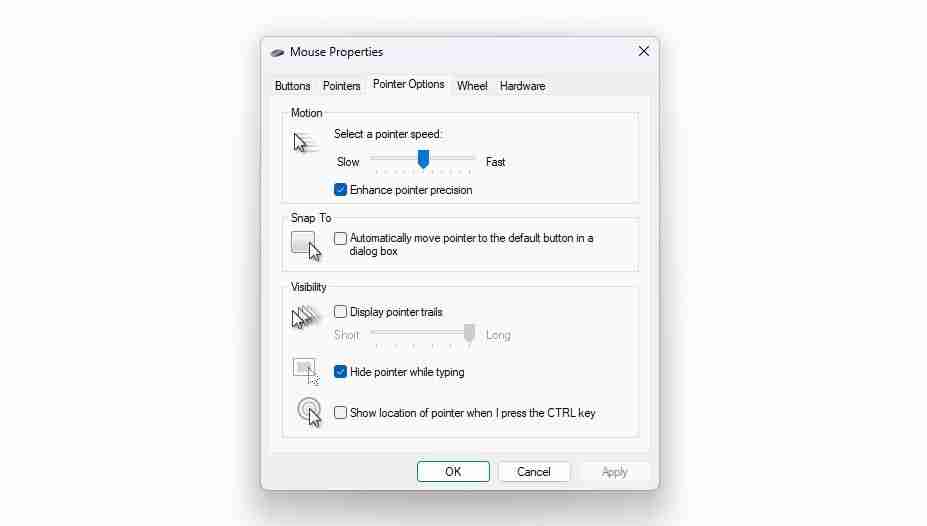
您还可以选中增强指针精度框以获得更高的精度。
3.使用注册表编辑器更改触摸板灵敏度:
如果您已经使用 Windows PC 一段时间,那么您一定熟悉注册表编辑器。 它是一个包含各种配置设置的数据库。 Windows 和第三方应用程序的大部分配置设置都存储在这里。
您可以编辑注册表以将更改应用到您的 Windows PC。 以下是编辑注册表以更改 Windows 11 笔记本电脑上触摸板灵敏度的方法:
请记住,编辑注册表是有风险的,因为一个错误的举动可能会破坏您的系统。 因此,在继续执行以下步骤之前备份注册表并创建还原点至关重要。
打开开始菜单,输入 Registry Editor :注册表编辑器,: 并选择Run as administrator:以管理员身份运行: 从右窗格中。 点击 Yes:是的: 到突然出现的 UAC。 将以下位置粘贴到地址栏中,然后按 Enter。Computer\HKEY_CURRENT_USER\Software\Microsoft\Windows\CurrentVersion\PrecisionTouchPad登录后复制 检查是否AAPThreshold :AAP阈值: 值出现在右窗格中。 如果没有,请右键单击 PrecisionTouchPad: 精密触控板: 左侧边栏中的文件夹,将光标悬停到 New :新的,: 并选择DWORD (32-bit) Value:.
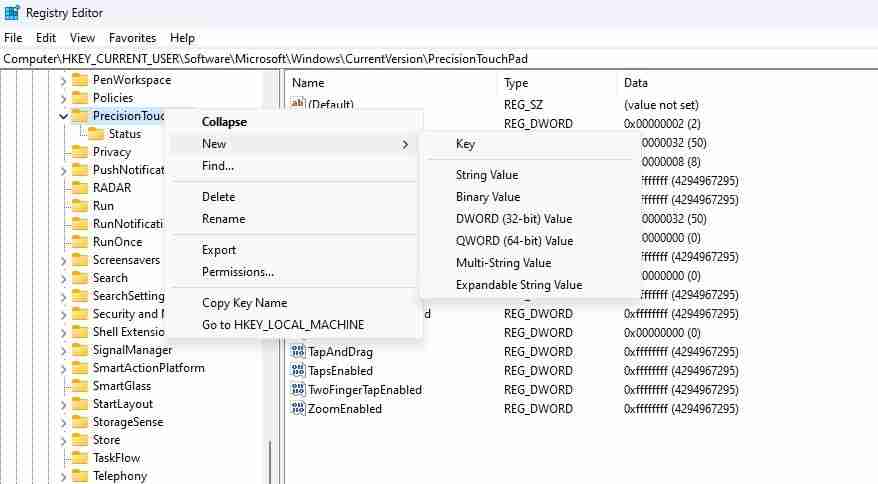
Most Sensitive - 0<br>High Sensitivity - 1<br>Medium Sensitivity - 2<br>Low Sensitivity - 3登录后复制
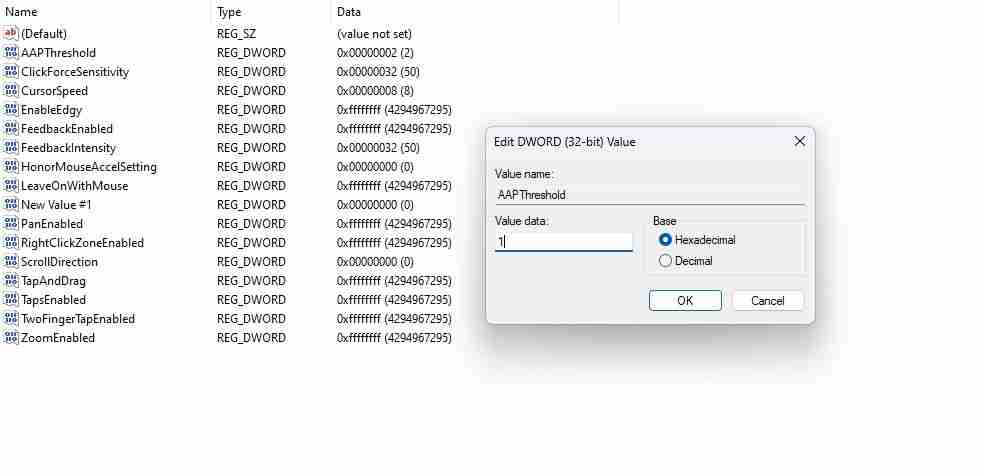
接下来,重新启动计算机以应用更改。
自定义 Windows 11 笔记本电脑的触摸板:
您的笔记本电脑的触摸板是否太慢或太快以至于您无法控制它? 难以管理的触摸板是您在 Windows 笔记本电脑上最不想要的东西。
幸运的是,有一些方法可以自定义触摸板设置。 只需按照上述方法更改 Windows 11 笔记本电脑上的触摸板灵敏度。
推荐:WordPress古腾堡页面构建器插件GreenShift Pro + Addons :
文章版权声明:除非注明,否则均为泥小猴系统网网络收集而来,如有任何问题请联系站长。

