2024如何手动更新Microsoft Defender
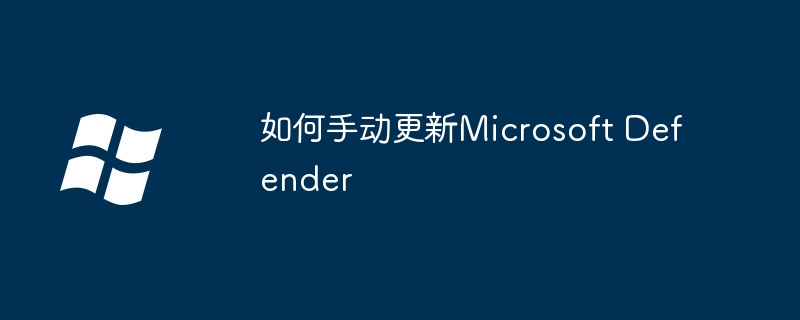
Microsoft Defender已被证明是适用于 Windows 10 和 11 的强大防病毒软件。因此,如果您主要依赖 Microsoft Defender 进行反恶意软件保护,那么至关重要的是防病毒软件是最新的。
有时,Microsoft Defender 无法自动更新,这使您的系统容易受到潜在的恶意软件攻击。 如果您面临这个问题,您无需担心; 您可以通过几种不同的方式手动更新Microsoft Defender。
为什么 Microsoft Defender 不自动更新?:
Microsoft Defender 依靠 Windows 更新来获取最新的病毒定义并使其保持最新。 有时,如果 Windows 更新被禁用或无法下载最新更新,Microsoft Defender 也不会更新,这会在您的防御中造成令人讨厌的漏洞。
因此,你必须对 Windows 更新进行故障排除或自行下载最新的 Microsoft Defender 更新,以保护你的系统免受恶意软件的侵害。
如何检查 Microsoft Defender 是否已更新:
首先,您需要检查您的 Microsoft Defender 是否已过时。 为此,您必须打开 Microsoft Defender,检查其当前版本,并将其与 Microsoft 最近的安全版本进行比较。
这是您需要做的:
打开 开始: 菜单,搜索 Windows 安全:,然后选择最佳匹配。 在 Windows 安全窗口的左下角,单击 设置 :然后选择 关于:. 在下面 系统信息:,请注意 反恶意软件客户端版本, :这 引擎版本, :和 防病毒版本:. 打开 Microsoft Defender 更新页面并滚动查找 最新的安全情报更新: 部分。 比较 版本:, 引擎版本:, 和 平台版本: :与列出的那些 系统信息 :在第三步。 如果列出的版本 系统信息: 不匹配,您的防病毒软件需要更新。如何触发 Microsoft Defender 更新:
如果 Microsoft Defender 未自动更新,您可以触发它从 Microsoft 服务器获取最新更新:
发射 Windows 安全: 通过 开始: 菜单并选择 病毒和威胁防护:. 在下面 病毒和威胁防护更新:, 点击 保护更新:. 选择 检查更新, :并且 Windows 安全中心将尝试从 Microsoft 下载最新更新。如何从 Microsoft 手动下载更新:
或者,你也可以自己下载 Microsoft Defender 的最新更新文件。
以下是手动下载 Microsoft 安全更新的方法:
检查您是否拥有 32 位或 64 位的 Windows 副本。 转到 Microsoft 安全智能更新页面并滚动以找到 手动下载更新: 部分。 选择适当的 32 位或 64 位版本的 适用于 Windows 10 和 Windows 8.1 的 Microsoft Defender 防病毒软件 :更新文件。 下载更新后,启动 .exe 文件,Microsoft Defender 将自动更新。使用 PowerShell 更新 Microsoft Defender:
也可以使用 Windows PowerShell 更新Microsoft Defender:
发射 Windows PowerShell: 通过 开始 :菜单作为管理员。 输入以下命令并按 进入:. Update-MpSignature 如果有可用的 Microsoft Defender 新更新,它们将自动安装在您的系统上。使用 Windows 更新疑难解答:
如果您在使用 Windows 更新时遇到问题,那么 Windows 疑难解答程序可能会解决您的问题。
要使用 Windows 更新疑难解答:
启动 设置 :应用程序通过 开始: 菜单,然后导航到 疑难解答 > 其他疑难解答。: 选择 跑 :启动 Windows更新 :疑难解答。 然后,Windows 更新应该会自动检测并修复问题。 重新启动您的 PC,并检查 Windows Update 是否可以下载最新更新。确保您的系统安全:
Microsoft Defender 在保护您的系统免受恶意软件侵害方面非常出色,但您需要确保它已使用最新的病毒定义进行更新。 在 Windows 10 和 11 上,Microsoft Defender 是可用的最佳防病毒软件之一。

