2024恢复丢失Windows时间服务的6种方法
启动 windows 计算机并注意时间错误。这可能是一个小问题,或者您不小心更改了设置。但是如果 windows 时间服务完全丢失怎么办?幸运的是,恢复 windows 时间服务并不复杂。
本指南将讨论快速恢复丢失的 Windows 时间服务并在计算机上设置正确的时间。
1. 重新启动您的电脑:
在尝试任何重大故障排除之前,请重新启动计算机。虽然听起来很简单,但重新启动计算机可以解决阻止服务运行的小错误和故障。它会清除临时文件并刷新操作系统,以确保一切正常运行。
按Alt + F4:打开“关机”对话框 从下拉菜单中选择Restart :重新启动,然后单击:确定:。计算机重新启动后,检查 Windows 时间服务是否可用。如果仍然丢失,请继续执行下一步。
2. 更改时间服务器:
如果重新启动计算机不起作用,则必须更改时间服务器。更改时间服务器会将您的系统时钟与在线时钟同步,从而显示您计算机的正确日期和时间。
点击下载“嗨格式数据恢复大师”;
请按照以下步骤更改时间服务器:
按Windows 键:打开“开始”菜单。 在搜索框中键入control panel :控制面板:,然后单击结果。这将打开“控制面板”窗口。 选择View by: Large icons :查看方式:大图标:,然后单击Date and Time :日期和时间:。 切换到“Internet 时间”:选项卡并单击“Change settings更改设置”:。 选中Synchronize with an Internet time server :与 Internet 时间服务器同步:框并从下拉菜单中选择时间服务器。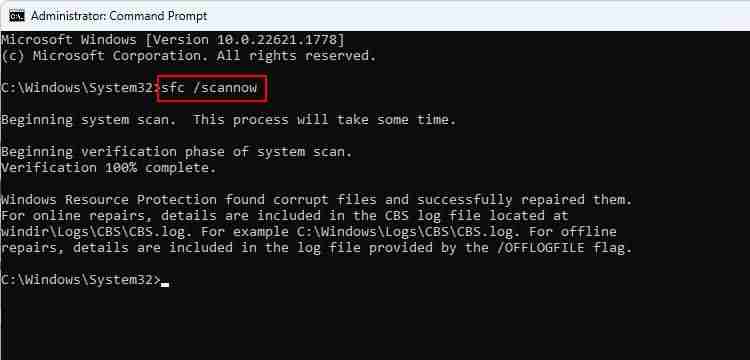
损坏的系统文件也可能导致 Windows 服务失败。因此,如果 Windows 时间服务仍然丢失,请尝试修复损坏的系统文件。您可以使用系统文件检查器工具来执行此操作。该工具会扫描您的系统是否有丢失的文件并修复发现的错误。
等待扫描完成,然后重新启动计算机。之后,检查 Windows 时间服务是否仍然丢失。如果是,请尝试运行部署映像服务和管理工具。此工具可修复损坏的系统文件并恢复 Windows 安装的运行状况。
如果您不确定如何运行这两个工具,请查看如何使用其内置工具修复损坏的 Windows 文件以获取说明。
6. 扫描恶意软件:
有时,恶意软件是 Windows 服务表现有点奇怪的罪魁祸首。因此,值得运行完整的系统扫描并删除所有检测到的威胁。
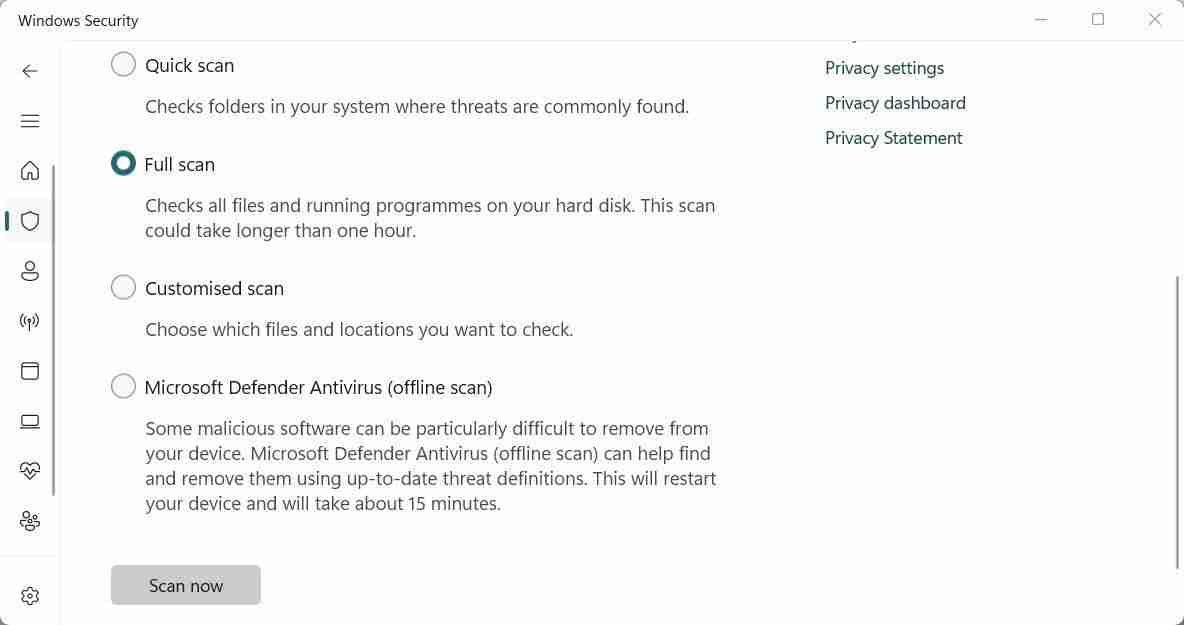
如果您觉得您的电脑不够安全,您可以尝试下载适用于 Windows 的最佳防病毒应用程序之一。这些都将主动阻止恶意程序在您的电脑上安装,并删除当前感染您计算机的任何程序。
对于那些喜欢命令行方法的人,您可以使用 Windows PowerShell 扫描 Windows 是否存在恶意软件。
恢复丢失的 Windows 时间服务:
希望这些技巧中的一个或多个对您有用。缺少 Windows 服务可能会带来巨大的痛苦,但希望其中一种方法可以使 Windows 时间服务恢复正常工作。

