2024如何在Windows 11上禁用锁定屏幕
windows 11 具有华丽的锁屏,可作为系统的网关。 之后,您会遇到需要密码/pin/指纹的登录屏幕。 但并不是每个人每次启动系统时都需要锁屏和漂亮的壁纸。
称其为个人观察,但锁定屏幕为登录过程增加了额外的步骤。 因此,如果您想删除锁定屏幕并直接进入 Windows 11 中的登录屏幕,这篇文章将提供许多方法来做到这一点。
为什么要考虑禁用锁定屏幕?:
Windows 锁屏是进入桌面的第一道障碍。 它显示背景图像、日期和时间以及应用通知。 但是,如果您不想看到任何这些东西,那么禁用它是有道理的。 移除锁屏后,您可以在输入 PIN/密码后直接进入桌面。 您还可以为公共计算机设置无锁屏计算机。
注意: 禁用锁定屏幕不会删除登录屏幕。 您仍然需要输入 PIN/密码才能进入系统。 您还可以删除登录屏幕上的 PIN/密码要求,以更快地进入桌面。
现在,您知道禁用锁定屏幕的利弊了。 以下是在 Windows 11 上禁用锁定屏幕的三种简单方法。
1.使用组策略编辑器:
组策略编辑器是必不可少的 Windows 管理工具。 您可以调整密码要求、启动程序和其他功能。 请注意,GPE 仅适用于 Professional、Ultimate 和 Enterprise Windows 版本。 您可以参考我们完整的组策略编辑器指南。
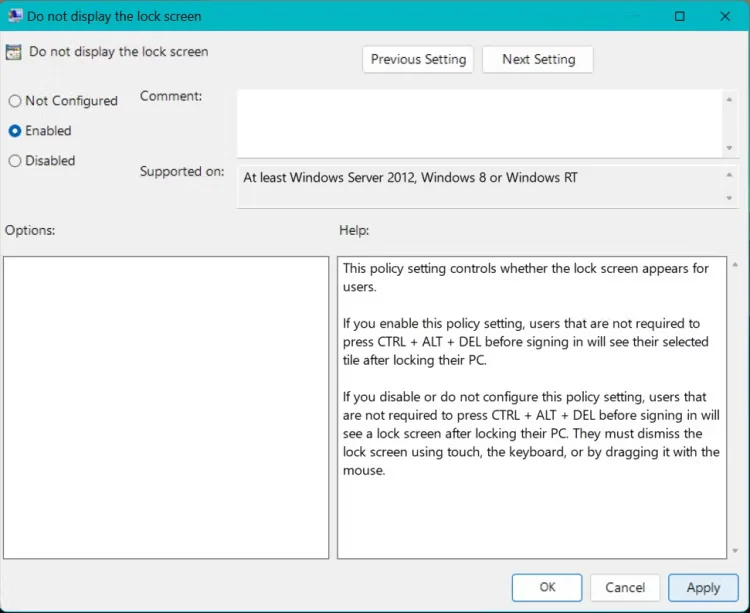
以下是使用组策略禁用锁定屏幕的方法:
请按 Win: + R: 启动 RUN :系统上的命令框。 现在,输入 gpedit.msc: 并按回车键打开 组策略编辑器:. 然后转到左侧面板。 导航 计算机配置 > 管理模板 > 控制面板 > 个性化:. 双击 不显示锁定屏幕: 个性化选项中的选项。 将打开一个包含该选项详细设置的新窗口。 这 启用 :默认情况下,选项将处于活动状态,这意味着锁定屏幕处于活动状态。 点击 已禁用: 单选按钮可禁用系统上的锁定屏幕。 现在,点击 申请 :按钮,然后单击 好的 :按钮以完成更改。 你需要重启 你的系统。 您会注意到没有锁定屏幕,并且您立即进入登录屏幕。2.使用注册表编辑器:
您还可以通过调整注册表设置来禁用 Windows 上的锁定屏幕。 但为了安全起见,请确保导出注册表的副本。 如果出现损坏,它将帮助您恢复到以前的注册表设置。 查看我们关于注册表备份的详细指南以获取更多信息。
以下是通过注册表删除锁定屏幕的方法:
请按 Win: + R: 启动 RUN :命令框。 现在,输入 注册表编辑器 :在文本输入框中,按回车键启动注册表编辑器。 现在,将以下路径粘贴到文本输入区域,然后按 Enter 键: 计算机\HKEY_LOCAL_MACHINE\SOFTWARE\Policies\Microsoft\Windows: 导航到左侧面板并右键单击 视窗 :钥匙。 然后选择 新 > 键: 并将其命名为 个性化:. 右键单击个性化并选择 新建 > DWORD值:. 将其命名为 无锁屏:. 双击 无锁屏 :值并设置 价值数据 :至 1:. 保持基数为十六进制。 点击 好的 :应用更改和 重新开始 :你的系统。 当您的计算机启动时,您不会看到锁定屏幕。 要恢复锁定屏幕,请还原 无锁屏 :关键值 0:.3. 使用 Winaero Tweaker:
如果您发现注册表调整很麻烦,您可以尝试使用 Winaero Tweaker 应用程序。 它是一款免费应用程序,可让您在基本选项之外自定义 Windows。 该应用程序提供了一个 GUI 界面,其中包含有关每个选项功能的详细信息。
请按照以下步骤使用此工具删除锁定屏幕:
访问 Winaero 网站并下载该应用程序。 安装 :应用程序并启动它。 现在,前往 引导和登录: 左侧菜单中的选项。 找出 禁用锁定屏幕: 选项下的 引导和登录 :部分。 点击 禁用锁定屏幕: 复选框。 现在, 重新开始 :您的系统以应用更改。 您会注意到锁定屏幕不再出现。禁用锁定屏幕并更快登录:
使用组策略编辑器有点学习曲线。 此外,Windows Home 用户无权访问它。 因此,您可以尝试通过注册表调整来禁用 Windows 11 上的锁定屏幕。但是,如果您想要一个可以帮助您自定义 Windows 的 GUI 工具,那么 Winaero Tweaker 是一个免费的应用程序替代品。

