2024如何在Windows 11上设置活动时间避免突然更新
通常,安装 windows 更新需要重新启动系统,这可能会在关键工作会话期间造成中断。 但是,通过配置活动时间,您可以定义通常使用计算机工作的具体时间。 一旦您这样做,windows 将安排在这些活动时间之外进行更新安装,以确保您的工作会话保持不间断。
您可以通过“设置”应用程序、组策略编辑器或注册表编辑器在 Windows 中设置活动时间。 让我们详细了解这些方法中的每一个。
1. 如何通过设置应用程序手动设置活动时间:
Windows 中的“设置”应用程序为您提供了多个用于管理 Windows 更新安装的选项。 以下是如何使用它在 Windows 11 上设置活动时间。
按 Win + I : 打开“设置”应用程序。 导航到 Windows Update :Windows更新: 使用左侧边栏的选项卡。 选择 Advanced options :高级选项:. 点击 Active hours :活动时间: 扩大它。 使用旁边的下拉菜单 Adjust active hours: 调整活动时间: 选择 Manually:手动:. 在里面 Start time: 开始时间: 和 End time:时间结束: 字段,指定您通常使用设备的时间。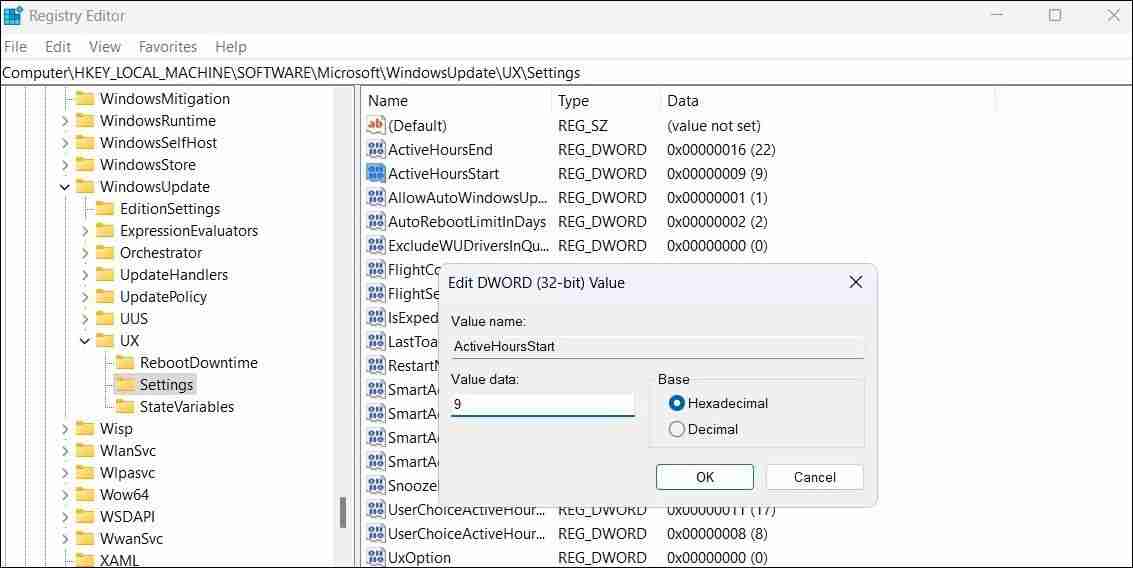
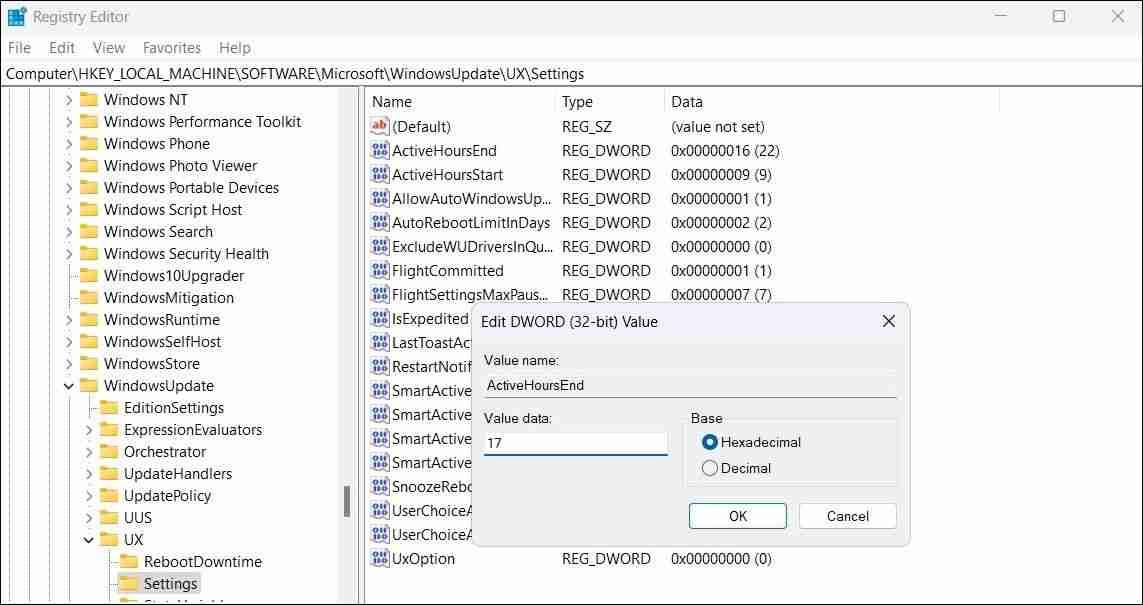
4. 如何配置 Windows 以自动设置活动时间:
您还可以将 Windows 配置为自动设置活动时间。 这样做将允许 Windows 分析您的使用模式并相应地自动调整活动时间。
要将 Windows 配置为自动设置活动时间:
使用多种方法之一打开“设置”应用程序。 导航 Windows Update: 更新 > Advanced options高级选项 > :Active hours:Windows:活动时间:. 单击旁边的下拉菜单 Adjust active hours: 调整活动时间: 并选择 Automatically:自动地:.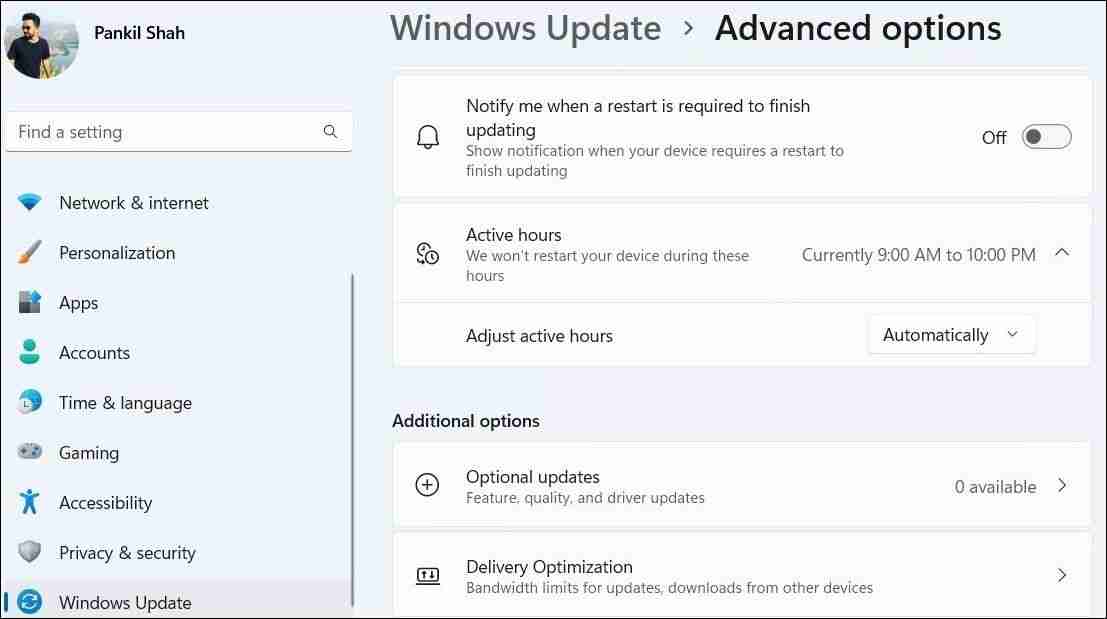
在 Windows 上设置活动时间很容易:
使用上述方法之一设置活动时间后,Windows 将避免在指定时间段内为更新启动自动重启。 因此,您不会在工作时间被突然重启打扰。
推荐:带页面生成器的多用途WordPress主题LeadEngine主题:
文章版权声明:除非注明,否则均为泥小猴系统网网络收集而来,如有任何问题请联系站长。

