2024如何在Windows上修复持久的Enter Network Credentials消息
您 pc 上的网络凭据很重要,因为它们可以防止其他人通过网络使用您的计算机。 虽然此功能对于保护您的重要文件和提高系统的整体安全性至关重要,但它有时也会导致问题。
一个常见问题是网络凭据管理器一直显示“Enter Network Credentials输入网络凭据”对话框,即使您输入了正确的凭据。 在本指南中,我们将引导您完成一些故障排除方法,您可以尝试永久解决此问题。
1.修改高级共享设置:
错误设置的高级共享设置是此错误的最常见原因之一。 理想情况下,应允许您的 PC 管理家庭组连接。 您还可以使用高级共享设置页面禁用受密码保护的共享,这将允许您共享文件而无需登录。
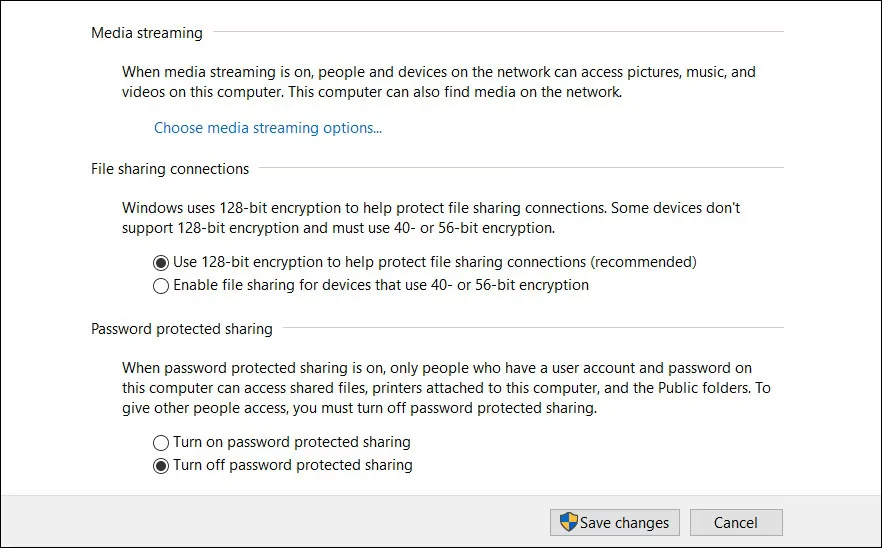
以下是正确配置高级共享设置的方法:
在任务栏上找到网络图标并右键单击它。 选择 Network and Internet settings 网络和 Internet 设置: 从上下文菜单中。在以下窗口中,选择 Network and Sharing Center :网络和共享中心:. 选择 Change advanced sharing settings :更改高级共享设置: 左窗格中的选项。 现在,启用 Allow Windows to manage homegroup connections (recommended) 允许 Windows 管理家庭组连接 :家庭组连接下的选项。 点击 Save changes :保存更改: 。 现在,展开 All Networks :所有网络: 部分并启用 Turn off password protected sharing :关闭受密码保护的共享 :选项。
打 Save changes: 保存更改: 按钮完成该过程。
传输文件后,重新启用受密码保护的共享,以免其他人轻松访问您的 PC。
2. 使用您的 Microsoft 帐户凭据或计算机名称:
您还可以尝试使用 Microsoft 帐户凭据而不是本地用户名和密码登录目标 PC。
或者,您也可以尝试在与用户名关联的文本字段中使用您正在使用的计算机名称以及您的用户名。 不要在名称之间输入空格、横杠或任何其他符号。
如果问题与凭据有关,这两种方法中的一种可能会帮助您永远摆脱它。
3.手动将目标计算机的凭据添加到凭据管理器:
您还可以尝试在凭据管理器中手动添加目标计算机的凭据,看看是否会有所不同。
您可以这样做:
在 Windows 搜索中键入“凭据管理器”,然后单击 Open :打开:. 选择 Windows Credential :Windows 凭据 :然后点击 Add a Windows Credential :添加 Windows 凭据:.现在,添加您尝试访问的计算机的用户名、计算机名和密码。 检查您现在是否可以与其他设备成功共享文件。
4. 在两台设备上创建一个新用户帐户:
有时用户帐户会损坏并阻止您执行某些操作。 如果在您的 PC 或目标计算机上发生这种情况,它可能会中断文件共享过程。
要解决此问题,首先,尝试在您自己的计算机上切换到其他用户帐户,看看是否可行。 如果此策略失败,我们建议在两台设备上使用相同的用户名和密码创建一个新用户帐户。 确保两个帐户都具有管理权限。
如果问题的根源是损坏的用户帐户,这应该足以解决问题。
5.重启凭据管理器服务:
问题也可能与凭据管理器服务本身有关,而不是目标计算机或设备的网络设置。 在这种方法中,如果服务被禁用,我们将首先启用 Credential Manager 服务。
如果它已经在工作,那么我们将继续重新启动服务,看看是否能解决问题。
这是您需要做的:
按 Win: + R : 打开运行。 在运行中键入 services.msc 并单击 Enter :进入:. 在以下窗口中,查找 Credential Manager 服务并右键单击它。 选择 Properties 属性: 从上下文菜单中。 如果该服务已禁用,请单击 Start button :开始按钮: 启用它。 如果它已经在工作,请单击 Stop button :停止按钮:,等待几秒钟,然后点击 Start button :开始按钮:. 确保启动类型设置为 Automatic:自动的:. 点击 Apply: > OK: 保存更改。现在尝试连接到目标计算机,看看是否可以毫无问题地这样做。
6.尝试使用带网络的安全模式:
如果您输入的凭据和系统上的所有网络配置都正确,则系统级别可能出现问题。
在这种情况下,您可以启动到安全模式以确定问题的原因。 安全模式仅使用一组基本的驱动程序和应用程序启动 Windows,这些驱动程序和应用程序对操作系统运行至关重要。
有几种类型的安全模式,包括最小、备用外壳、Active Directory 修复和网络。 在这种方法中,我们将通过网络将 Windows 引导至安全模式。 此模式使用将系统连接到 Internet 或网络上的其他设备所需的驱动程序和程序启动 Windows。
如果手头的错误未出现在安全模式下,则有可能是恶意软件或其他软件问题导致了问题。
这是您需要做的:
转到开始菜单,然后单击 Power button :电源按钮:. 选择Restart :重新开始: 同时拿着 Shift key :换档键:. 等待 Windows 启动进入恢复模式,然后选择Troubleshoot: 疑难解答: > Advanced Options:高级选项:. 导航 Startup Settings 启动设置: >Restart:重新开始:. 在以下窗口中,按 F5 键 :在您的键盘上启动进入带网络连接的安全模式。登录到安全模式后,尝试连接到您之前尝试连接的设备。 如果错误未出现在安全模式下,那么您可能需要将此问题报告给 Microsoft 的官方支持团队并等待他们的修复。
如果您无法使用上述步骤访问此 Windows 状态,您可以尝试其他方式启动到安全模式。
通过网络共享数据没有问题:
Windows 使跨网络共享文件和其他数据变得更加简单,但有时您会遇到意外错误。 希望上面提到的其中一种方法可以帮助您解决Enter Network Credentials的问题。

