2024修复Windows Microsoft PowerPoint无法正确打印的方法
您的 powerpoint 打印输出不正确吗? 无论它是扭曲的、模糊的还是与您在屏幕上看到的不匹配,都无需浪费宝贵的时间或纸张。
我们将进行一些简单的修复,以使 Microsoft PowerPoint 在 Windows 10 或 11 计算机上正确打印。
1. 在 PowerPoint 中配置打印选项:
与其他 Office 应用程序一样,Microsoft PowerPoint 提供了许多用于自定义打印过程的选项。 例如,您可以使用这些选项将 PowerPoint 配置为以打印机的分辨率打印插入的对象,例如 Excel 图表或 Word 文档。
或者,您可以设置 PowerPoint 将 TrueType 字体转换为图形,确保打印的文本与屏幕上的显示完全相同。
要在 PowerPoint 中配置打印选项:
打开 PowerPoint 并前往 File :文件 > Options选项:。 选择 Advanced: 高级的 标签。 向下滚动到 Print: 打印: 部分并使用复选框来启用或禁用您的首选选项。 点击 ok好的: 保存更改。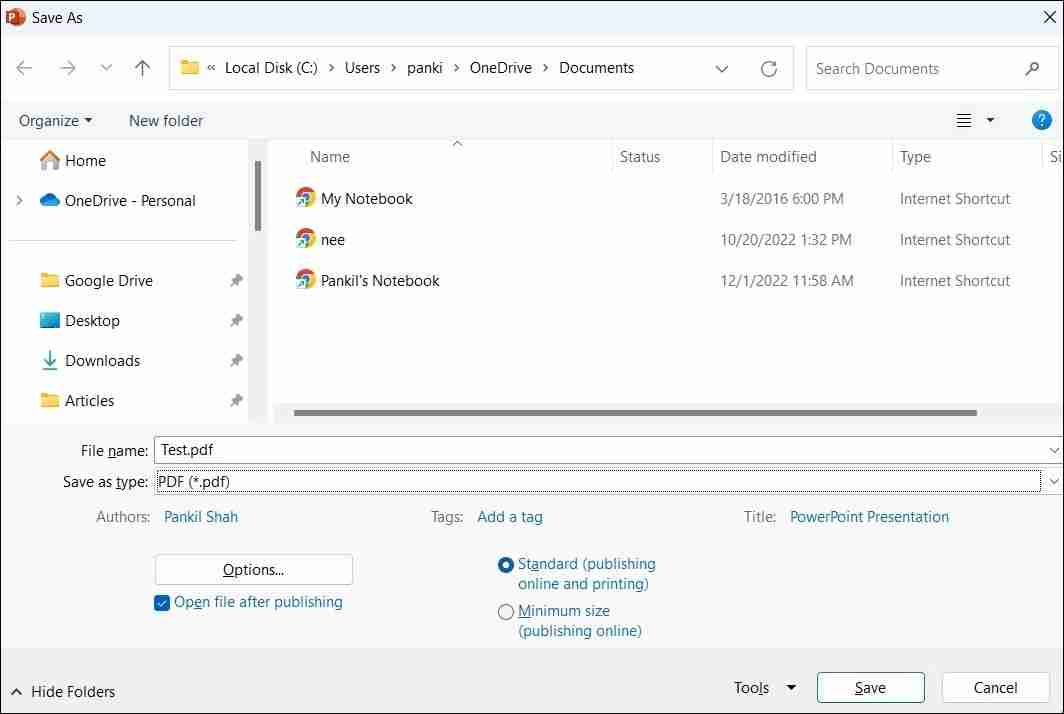
将演示文稿另存为 PDF 后,将其打开并查看是否可以正确打印。
4.以安全模式打开PowerPoint:
在安全模式下启动 PowerPoint 使您能够在没有任何加载项干扰的情况下运行该程序。 这可以帮助您确定有问题的加载项是否导致 PowerPoint 的打印过程出现问题。
要在安全模式下启动 Microsoft PowerPoint,请按 win+R: 打开运行工具。 输入 PowerPnt /安全: 在文本字段中并按 进入:。
之后,尝试打印幻灯片并查看打印是否正确。 如果是这样,则意味着您的加载项之一是打印问题的罪魁祸首。 要识别它,您需要禁用所有加载项,然后一次重新启用它们。 以下是相同的步骤。
在 PowerPoint 中,单击 文件: 左上角的菜单。 点击 选项: 在左窗格中。 在 PowerPoint 选项窗口中,导航至 Add-ins :插件: 标签。 单击旁边的下拉菜单 Manage :管理: 并选择 COM Add-ins:COM 插件:。 点击 go: 按钮。 清除所有复选框以禁用加载项。 点击 ok好的:。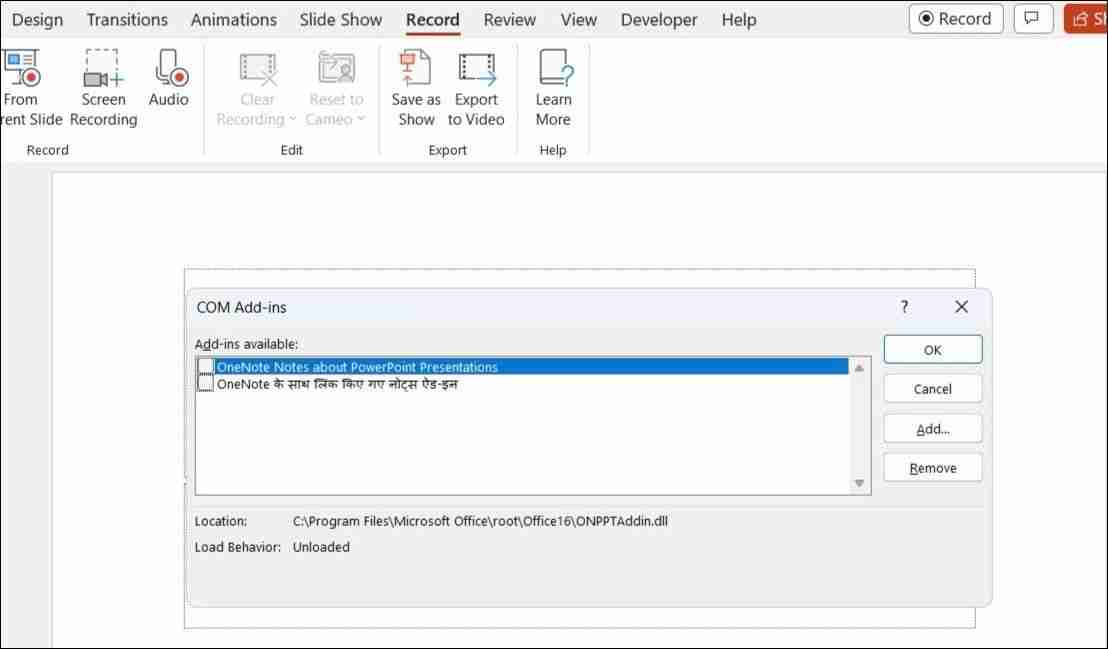
完成上述步骤后重新启动 PowerPoint,然后一次启用一个加载项。 启用每个加载项后,您将需要打印测试幻灯片,直到问题再次出现。 一旦发现有问题的加载项,请考虑将其删除。
5.修复你的PowerPoint文件:
如果 PowerPoint 仅无法打印特定演示文稿,则该演示文稿可能已损坏。 您可以使用 PowerPoint 中的内置文件修复选项来修复演示文稿。 为此,请使用以下步骤:
打开 PowerPoint 并转到 文件>打开>浏览:。 找到并选择您的 PowerPoint 文件。 单击旁边的向下箭头 打开: 选择 打开并修复:。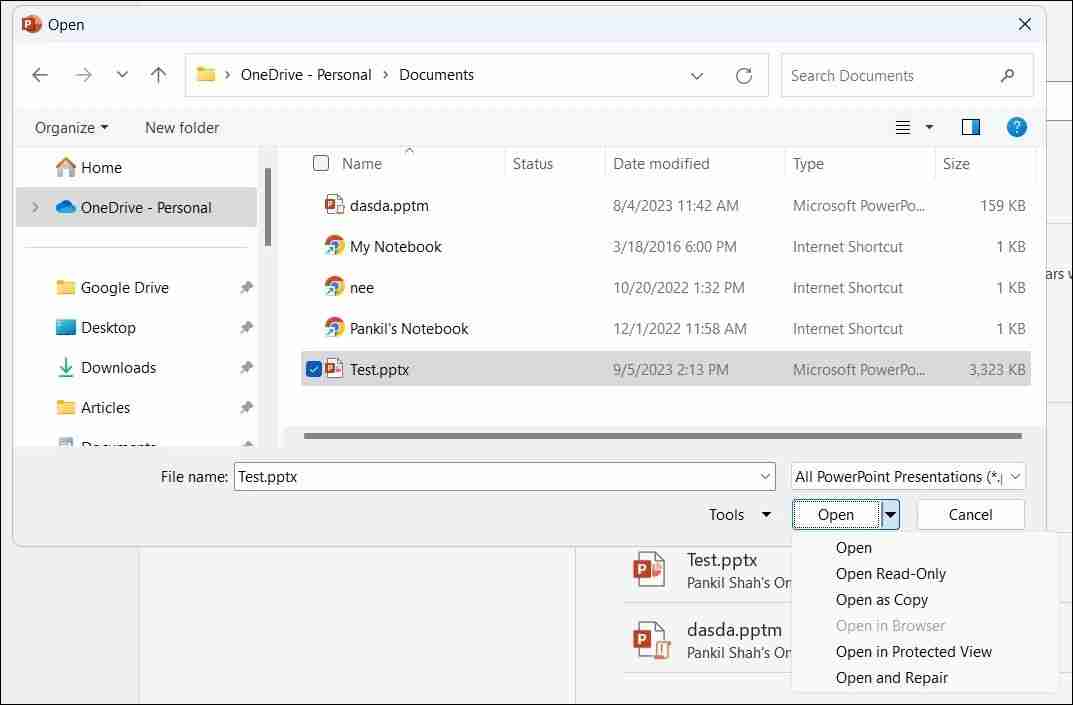
修复后,PowerPoint 将打开演示文稿。 之后,您应该能够毫无问题地打印它。
6. 运行打印机故障排除程序:
当 PowerPoint 等程序无法正确打印或根本无法打印时,Windows 10 或 11 计算机上的内置疑难解答程序会很有帮助。 在这种情况下,您可以运行打印机疑难解答程序以查看是否找到并解决问题。
要在 Windows 上运行打印机疑难解答:
按 Win + I: 打开“设置”应用程序。 在里面 系统: 选项卡,单击 故障排除:。 选择 其他疑难解答:。 点击 run: 按钮旁边的 打印机:。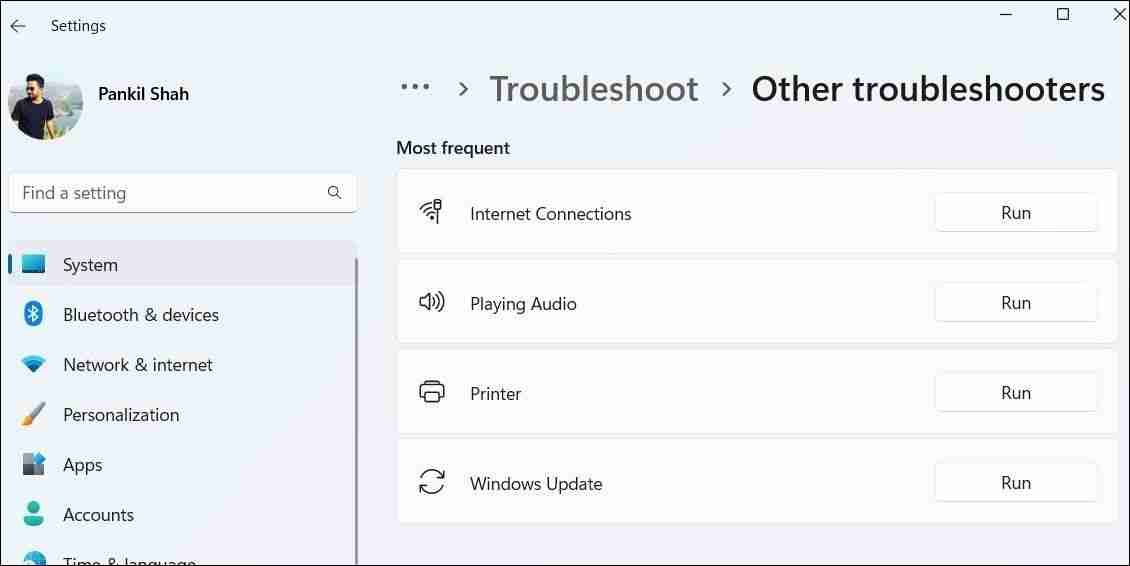
等待疑难解答程序执行其操作并检查问题是否仍然存在。
7. 更新 Microsoft PowerPoint:
Microsoft PowerPoint 中的打印问题可能是因为您使用的是过时的程序版本。 因此,最好确保您使用的是最新版本的 PowerPoint,尤其是在您关闭了 Office 应用程序的自动更新的情况下。
在 PowerPoint 中,前往 文件 > 帐户 > 更新选项: 并选择 现在更新: 安装挂起的更新。
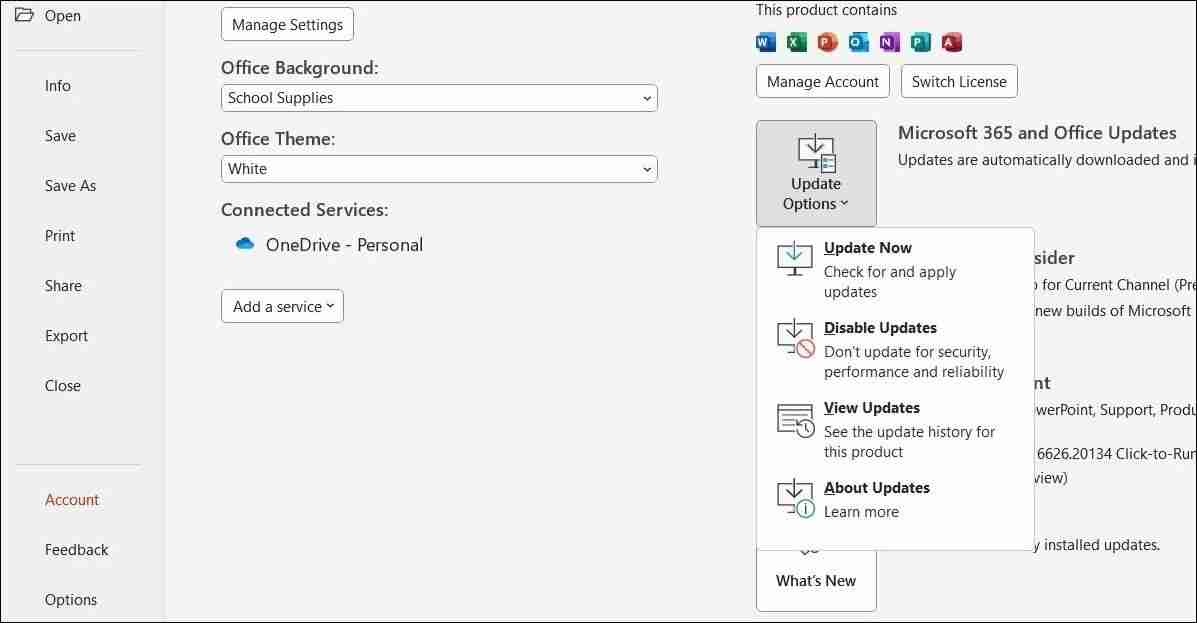
如果您在 Excel、Word 和其他 Office 应用程序中遇到类似的打印问题,则可能是 Office 安装存在问题。 在这种情况下,您可以运行 Office 修复工具来修复问题。 以下是相同的步骤。
按 win+S: 打开搜索菜单。 输入 控制面板: 在文本框中,然后按 进入:。 点击 程序和特点:。 在列表中找到 Microsoft Office 套件。 右键单击它并选择 改变:。 选择 在线维修: 选项并点击 维修: 按钮。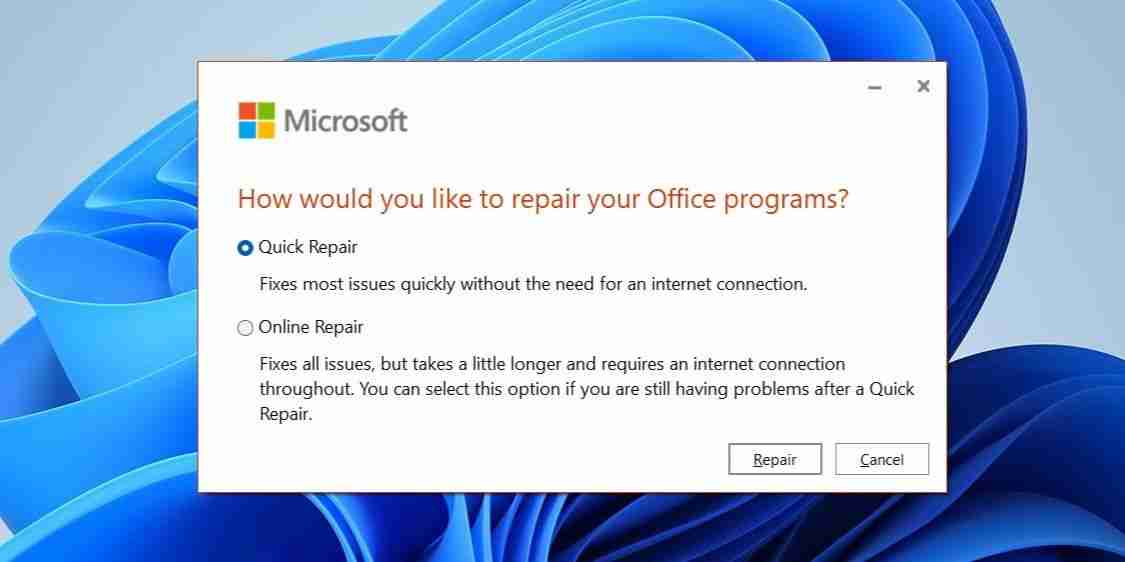
等待该过程完成,然后检查问题是否仍然出现。
9. 解决打印机问题:
如果上述解决方案不起作用,则问题可能出在您的打印机而不是 PowerPoint 上。 要解决该问题,您可以尝试以下提示:
更新打印机驱动程序:: 过时或损坏的打印机驱动程序可能会导致 PowerPoint 中出现打印问题。 继续更新打印机的过时驱动程序,看看是否有帮助。 卸下并重新安装打印机:: 您可以做的另一件事是从 Windows 中删除打印机并从头开始设置。 这应该有助于解决由不正确的设置或错误配置的设置引起的任何问题。Windows 版 PowerPoint 不再出现打印问题:
当 PowerPoint 无法正确打印时,尤其是在时间紧迫的情况下,您可能会感到沮丧。 希望上述一项或多项建议已帮助您解决问题,并且 Microsoft PowerPoint 现在可以在您的 Windows 计算机上正确打印。

