2024如何在Windows中保存正在运行的进程列表
您可以在任务管理器中轻松查看 windows 计算机上运行的所有进程。 但是,如果您需要保存正在运行的进程列表以供以后使用或作为故障排除的一部分,任务管理器不会为您提供该选项。
幸运的是,还有其他简单的方法可以在 Windows 中保存正在运行的进程列表。
为什么我需要进程列表?:
导出计算机上的进程列表的主要原因是为了进行故障排除。 您可以使用任务管理器实时查看进程,但您可能需要向第三方提供进程列表。 在这种情况下,您需要能够以易于阅读的格式保存信息。
记录在特定时间运行的进程也很有用,以便与以后运行的进程进行比较。 例如,如果某个应用程序似乎导致您的计算机速度变慢。 拥有一个保存的列表可以让您比较在安装应用程序之前和之后哪些进程正在运行。
如何使用命令提示符导出进程列表:
您可以在命令提示符中输入一个简单的命令,以导出计算机上运行的每个进程的文本列表。 这是如何做到的。
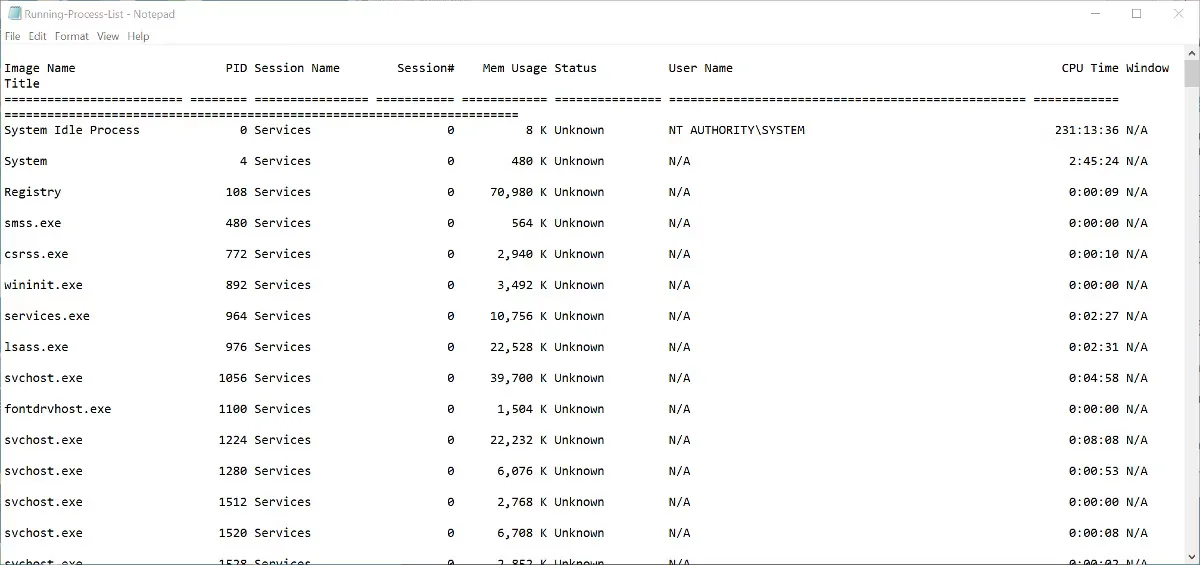
然后,一个名为 Running-Process-List.txt 的新文本文档将出现在您的桌面上,其中包含正在运行的进程的完整列表。 该列表还将包含进程 ID、内存使用情况等详细信息。
这 %userprofile%: 该命令的一部分是环境变量。 它充当快捷方式,是在命令提示符和其他 Windows 工具中编写文件夹路径的更简单方法。 它取代了 c:\Users\[username]:文件夹路径的一部分。
您可以对命令应用不同的参数以输出不同格式的列表。 例如,在上面显示的命令中, /v :参数导致列表以详细格式输出。 如果您忽略它,列表将被格式化为截断形式。
如何使用 PowerShell 导出进程列表:
如果您愿意,可以使用 PowerShell 来保存正在运行的进程列表。 使用 PowerShell 时创建的列表也可以使用参数进行修改。
通过键入“打开 PowerShell” 进入 Windows 搜索并从结果列表中选择它。 打开 PowerShell 时不需要以管理员身份运行,但如果在创建列表时遇到问题,以管理员身份运行可能会有所帮助。 在 PowerShell 中,您需要使用以下 Get-Process 命令: Get-Process | Out-File -filepath “$Env:userprofile\Desktop\Running-Process-List.txt”:.这 Running-Process-List.txt:然后应该将文档保存到您的桌面。
您可以在我们的指南中阅读有关使用 PowerShell 和命令提示符的更多信息,了解它们的不同之处。
什么是进程 ID?:
每个进程都有一个分配给它的唯一标识号。 这称为进程标识符、进程 ID 或 PID。 所有主要操作系统都使用进程 ID,包括 Linux、macOS、Unix,当然还有 Windows。 PID 是 Windows 的重要组成部分,系统可以使用它来指定调试进程等。
了解应用程序的 PID 可帮助您识别运行多个实例的程序,例如在使用同一应用程序编辑两个不同文件时。 如上所示,进程 ID 可用于过滤运行进程的输出列表中显示的进程。
除了此处显示的方法外,还有一些其他方法可以在 Windows 中查找进程 ID。
轻松保存 Windows 进程列表:
任务管理器是一个方便的工具,但不提供实时查看进程的选项。 创建和导出 Windows 进程列表对于解决应用程序和系统工具的问题非常有用,现在您确切知道如何操作了

