2024如何在Windows 11中打开或关闭快速启动
windows 11 保留了其前身的许多有用功能,包括快速启动。 顾名思义,快速启动可以让您的计算机在关机后更快地启动。
支持休眠的 Windows 11 系统默认启用快速启动。 如果您想手动打开或关闭 Windows 11 中的快速启动,本指南将向您展示如何操作。
为什么要启用或禁用快速启动?:
随着 Windows 8 的发布,Microsoft 更新并将默认关闭方案重命名为快速启动。 它从关闭过程开始,将数据写入磁盘,类似于休眠过程。
但是,与休眠不同,它会注销所有用户会话并将剩余的引导信息写入 hiberfil 文件。 因此,当您重新启动计算机时,Windows 不会从头开始加载所有内容,而是将数据从 Hiberfil.sys 文件加载到内存中,从而显着减少启动时间。
也就是说,快速启动并非没有缺点。 例如,根据 Microsoft 的说法,在启用快速启动的系统上安装 Windows 更新可能会遇到困难。 另一个原因是由于禁用了延迟启动功能而缺少双启动选项。 要了解更多信息,请阅读我们的解释器,了解快速启动的工作原理以及禁用它的原因。
要打开快速启动,您必须在计算机上启用休眠功能。 首先,前往 开始 > 电源: 并检查是否 休眠 :选项可用。 如果没有,请按照以下步骤操作。
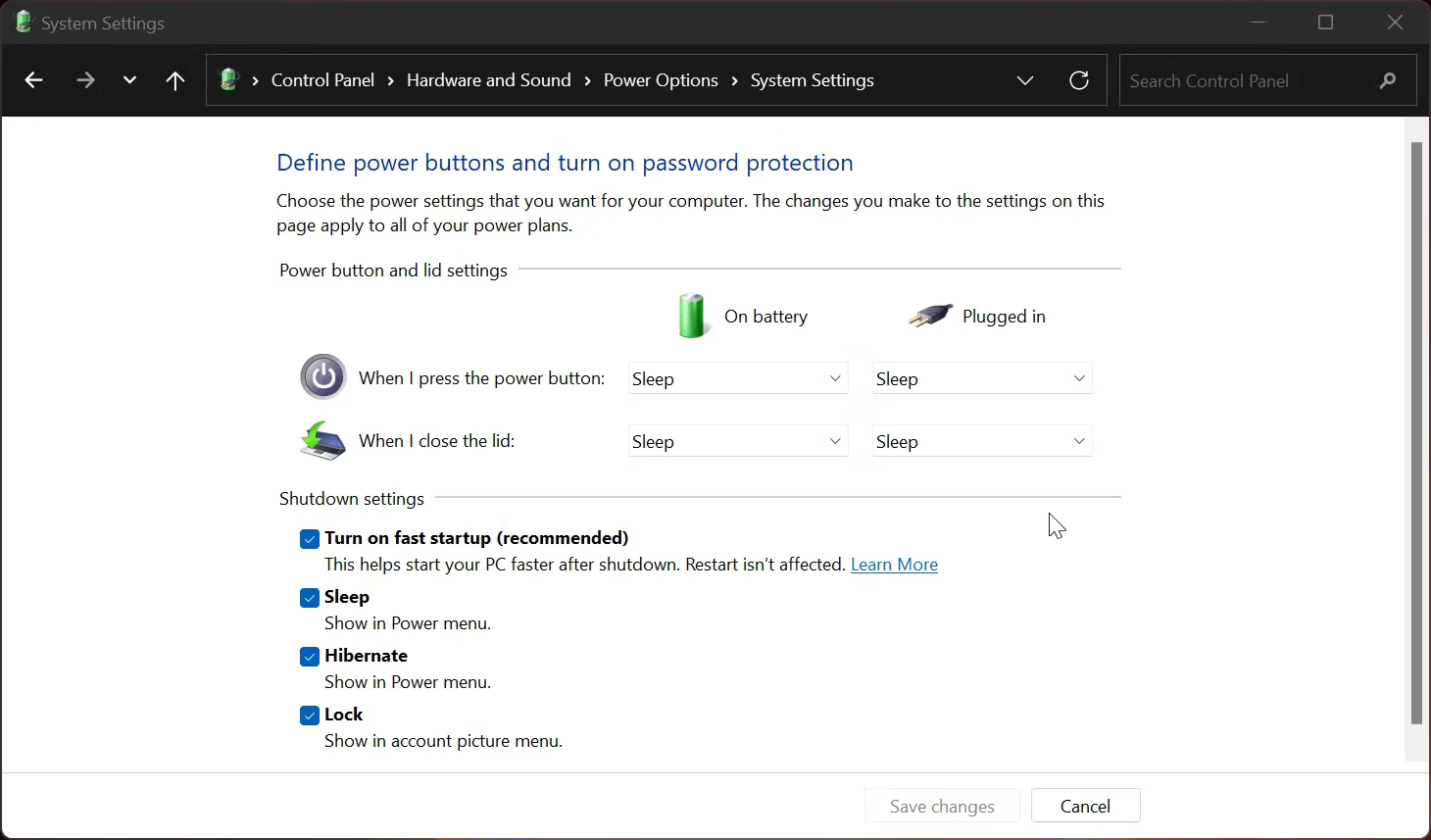
如何在 Windows 11 中启用休眠:
快速启动仅在与几乎所有现代计算机上可用的休眠功能兼容的系统上可用。 但是,此选项通常在低端系统上默认禁用。
要在 Windows 11 上启用休眠:
类型 命令 :在 Windows 搜索栏中。 右键单击命令提示符并选择 以管理员身份运行。: 在命令提示符窗口中,键入以下命令并按回车键以打开休眠:Powercfg –h on登录后复制
现在您已启用休眠功能,请按照以下步骤启用快速启动。
如何在控制面板中打开或关闭快速启动:
打开快速启动的最简单方法是通过控制面板的电源设置。 这是如何做到的。
按 win + R :打开 run:. 输入 控制 :并点击 好的 :打开控制面板。 去 系统和安全: 然后点击 电源选项:. 在左侧窗格中,单击 选择电源按钮的作用。: 接下来,单击 更改当前不可用的设置 :关联。 在下面 关机设置: 部分,检查 开启快速启动 :选项以打开该功能。 取消选中 打开快速启动选项 :将其关闭。 点击 保存更改 :应用更改。如何使用注册表编辑器打开或关闭快速启动:
下一组方法涉及修改 Windows 注册表。 如果出现问题,将系统恢复到正常运行状态可能会变得很困难。 因此,在尝试编辑注册表项之前创建一个还原点。 如果您的系统在此过程中中断,这将允许您撤消更改。
完成后,请执行以下操作:
按 win + R: 打开 run:. 类型 注册表编辑器 :并点击 好的:. 点击 是的 :当 UAC 提示时。 在注册表编辑器中,导航到以下位置:HKEY_LOCAL_MACHINE\SYSTEM\CurrentControlSet\Control\Session Manager\Power登录后复制 您还可以复制/粘贴上述路径以加快导航速度。 在右窗格中,向下滚动并找到 DWORD 值 休眠启动启用。: 右键单击 休眠启动启用 :并选择 调整:. 类型 1: 在里面 价值数据: 字段并单击 好的 :保存更改。 要关闭快速启动,请输入 0 :在数值数据字段中,然后单击 好的:. 关闭注册表编辑器并重新启动计算机。
如何使用注册表文件打开或关闭快速启动:
如果您不想使用注册表编辑器,您可以创建一个 REG 文件并运行它来实现相同的目的。 这是如何做到的。
搜索记事本应用程序并打开它。 要启用快速启动,请将以下代码复制并粘贴到记事本文件中:Windows Registry Editor Version 5.00<br>[HKEY_LOCAL_MACHINE\SYSTEM\CurrentControlSet\Control\Session Manager\Power]<br>"HiberbootEnabled"=dword:00000001登录后复制 要禁用快速启动,请复制并粘贴以下代码。
Windows Registry Editor Version 5.00<br>[HKEY_LOCAL_MACHINE\SYSTEM\CurrentControlSet\Control\Session Manager\Power]<br>"HiberbootEnabled"=dword:00000000登录后复制 点击 文件 :并选择 另存为。: 输入文件名为 Enable_fast_startup.reg: 或者 Disable_fast-startup.reg:. 点击 另存为: 输入下拉菜单并选择 所有文件。: 接下来,单击 节省:. 双击 Enable_fast-startup.reg: 要运行的文件。 然后点击 是的:, 和 是的 :确认操作。
如何在组策略编辑器中启用或禁用快速启动:
组策略编辑器允许您配置组策略设置以根据需要允许或限制功能。 您可以使用它来启用或禁用 Windows 计算机上的快速启动功能。
请注意,组策略编辑器仅在操作系统的 Windows Edu、Pro 和 Enterprise 版本中可用。 如果您正在运行 Home,以下是在 Windows Home 中访问组策略编辑器的方法。
请按照以下步骤在 Windows 11 上打开快速启动。
按 win + R: 打开 run:. 输入 gpedit.msc: 并点击 好的: 打开组策略编辑器。 在组策略编辑器中,导航到以下位置:Computer Configuration\Administrative Templates\System\Shutdown登录后复制 在右侧窗格中,右键单击 需要使用快速启动: 并选择 编辑:. 选择 启用或禁用:,然后单击 申请 :和 好的 :保存更改。
如何使用命令提示符关闭快速启动:
由于快速启动依赖于 Hibernate 功能,您可以禁用 Hibernate 以关闭快速启动。 但是,这也会在电源选项中关闭休眠,因此请谨慎操作。
按 win + R :打开 run:. 输入 命令 :进入盒子,然后按 Ctrl + Shift + Enter :以管理员身份打开命令提示符。 在命令提示符窗口中,键入以下命令并回车:Powercfg -h off登录后复制 这将禁用休眠功能并关闭快速启动。
让您的 Windows 11 PC 启动更好:
快速启动功能在具有传统 HDD 或混合配置的较旧和较慢的系统上就像一个魅力。 虽然即使在 SSD 上你也可以减少几秒钟的时间,但双启动的不兼容和 Windows 更新的问题对许多人来说是一个烦恼。
是否要打开或关闭快速启动取决于您要解决的问题。 尝试使用该功能,看看它是否适合您。 如果没有,您可以随时撤消更改。

