2024如何修复Intel图形命令中心无法在Windows 11上运行
intel graphics command center 允许您在 windows 11 上配置和优化您的 intel 显卡。这使您可以从中获得最佳的图形性能。 如果您是运行大量图形密集型应用程序的人,它会特别方便。
如果您发现 Intel Graphics Command Center 无法正常工作,无论是因为它没有启动还是总是崩溃,您可以快速排除故障并解决问题。 这里有一些方法可以做到这一点。
1. 解决驱动程序问题:
当您的图形驱动程序出现问题时,英特尔图形命令中心会给您带来问题。 如果您不熟悉驱动程序,我们会提供一份指南,解释哪些计算机驱动程序可以帮助您快速上手。
通过阅读我们在 Windows 上修复损坏的驱动程序的指南,您可以找到有关处理驱动程序问题所需的所有信息,特别是如何更新和重新安装它们。
2. 重置或修复 Intel Graphics Command Center:
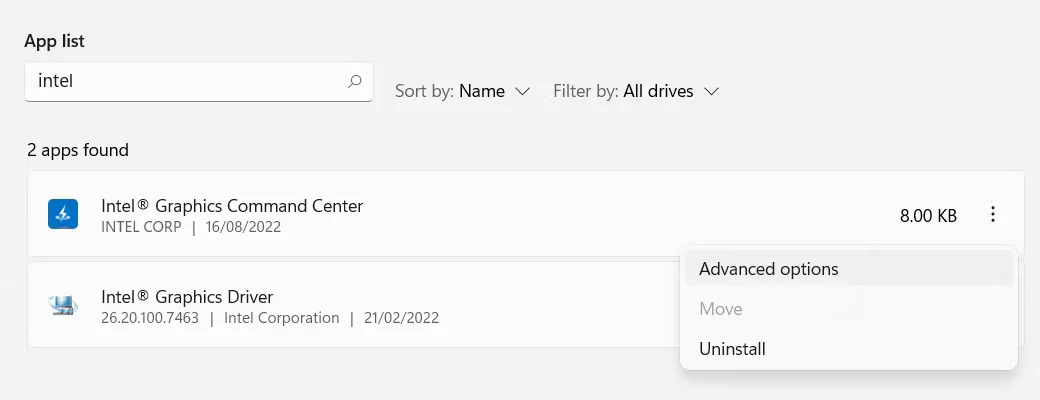
如果在对潜在驱动程序问题进行故障排除和修复后,英特尔图形命令中心仍然无法工作,您应该尝试修复或重置它。
当您修复应用程序时,Windows 将扫描其所有文件并替换或修复任何损坏或丢失的文件。 应用程序的数据将保持不变。 然而,重置将修复应用程序,但它也会擦除应用程序的数据以使其恢复到初始状态 – 就好像它是新安装的一样
要在 Windows 11 上修复或重置英特尔图形命令中心,请按照以下步骤操作。
按 Win + I: 打开设置应用程序。 点击 应用程序 > 应用程序和功能:. 在下面 应用列表: 标题,您会看到一个搜索框。 单击它并输入 英特尔:. 在搜索结果中,单击 三个垂直点: 旁边 英特尔图形指挥中心: 并选择 高级选项:. 在里面 重置: 部分,点击 修理:. 检查英特尔图形命令中心是否再次正常工作。 如果 英特尔图形指挥中心: 仍然无法正常工作,重复步骤 1 到 4,然后在 重置 :部分,点击 重置 :这阵子。 点击 重置 :在弹出窗口中确认您要重置应用程序。 然后 Windows 将尝试重置应用程序。
现在,检查英特尔图形命令中心是否已重新开始工作。
3. 重新安装 Intel Graphics Command Center:
如果您仍然遇到英特尔图形命令中心的问题,那么您可能需要通过卸载应用程序然后重新安装来适当地刷新它。 为此,请按照以下步骤操作:
确保您有一个有效的互联网连接来下载该应用程序。 如果您没有,则一旦该应用程序消失,您将无法更换该应用程序。 按 Win + I: 打开设置应用程序。 去 应用程序 > 应用程序和功能:. 在下面 应用列表: 标题,您会看到一个搜索框。 单击它并输入 英特尔:. 在搜索结果中,单击 三个垂直点: 旁边 英特尔图形指挥中心: 并选择 卸载:. 点击 卸载 :再次在弹出窗口中确认这是您想要做的。 按照说明完成卸载应用程序。一旦 Windows 卸载了该应用程序,就该重新安装它了:
按 win + S: 打开 Windows 搜索。 类型 微软商店: 在搜索框中并点击 进入: 钥匙。 在 Microsoft Store 中,键入 英特尔图形指挥中心: 在顶部,然后单击搜索结果中的应用程序。在商店中的应用程序页面上,单击 安装:.
Windows 完成重新安装 Intel Graphics Command Center 后,打开应用程序,希望它能够重新开始工作。
返回在 Windows 11 上使用英特尔图形命令中心:
英特尔图形命令中心重新启动并运行后,您可以从 Windows 11 PC 获得最佳图形性能。 但是,如果上述解决方案均无效,您可能需要考虑将操作系统恢复出厂设置。 如果您绝对需要使用 Intel Graphics Command Center,这是最后的手段。

