2024Windows 11上修复应用程序错误0xc0000135方法
windows 11 很容易出错,就像它之前的所有其他 windows 版本一样。 阻止用户在 windows 11 上使用任何应用程序的一个特定错误是应用程序错误 0xc0000135。
此错误通常在用户升级到新的 Windows 版本并阻止已安装的应用程序正常启动或完全启动后立即显示。
在本指南中,我们将介绍一些为用户解决此问题的有效故障排除方法。 其背后可能有很多原因,因此我们建议您首先通过这些方法来确定您案件中的潜在罪魁祸首,然后继续执行适当的步骤。
1. 重新启用 .NET Framework 3.5 和 Windows Communication Foundation:
如果您在安装 KB5012643 更新后开始遇到此问题,则该错误很可能是因为 .NET Framework 3.5 在可选功能中被禁用。
有问题的应用程序通常会尝试使用 .NET Framework 3.5的功能,如果不能,您将面临错误。 幸运的是,修复很简单,您只需通过控制面板重新启用 .NET Framework 3.5 和 Windows Communication Foundation。
您可以这样做:
类型 Windows功能: 在 Windows 中搜索并单击 打开:. 这应该会在屏幕上启动打开或关闭 Windows 功能对话框。 定位 .NET Framework 3.5: 在对话框中并选中与之关联的框。展开相同的复选框并选中 Windows Communication Foundation HTTP 激活: 和 Windows Communication Foundation 非 HTTP 激活:.
点击 好的: 保存更改并在出现提示时继续重新启动您的 PC。
重新启动后,检查您现在是否可以启动和使用目标应用程序。 如果您不想经历启用此功能的冗长步骤,您可以使用命令提示符执行一些相关命令,这些命令将提供相同的结果。
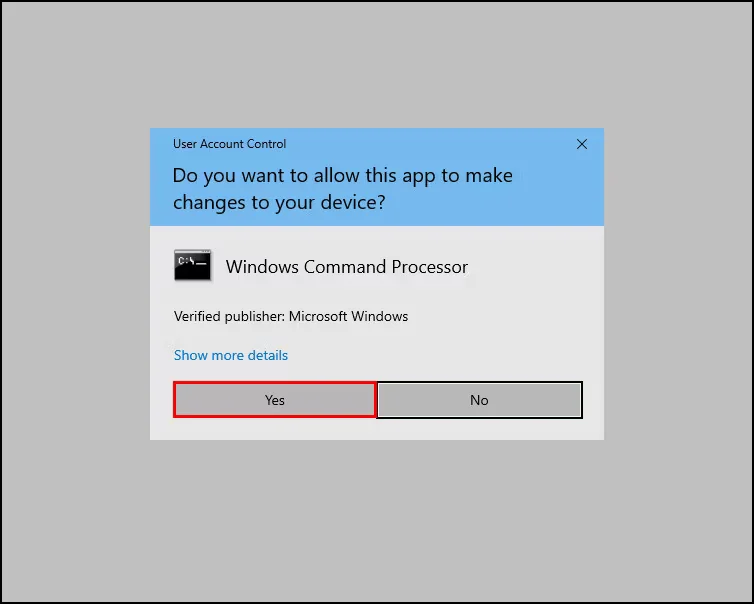
确保您以管理员身份登录 PC,然后按照以下步骤操作:
类型 命令: 在 Windows 中搜索并单击 以管理员身份运行:. 选择 是的: 在用户帐户控制提示中。在命令提示符中,一一键入下面提到的命令,然后单击 进入: 在每个执行它们之后。
dism /online /enable-feature /featurename:netfx3 /all登录后复制
dism /online /enable-feature /featurename:WCF-HTTP-Activation登录后复制
dism /online /enable-feature /featurename:WCF-NonHTTP-Activation登录后复制
执行命令后,重新启动 PC 并检查应用程序现在是否正常启动。
2. 运行 Windows 应用程序疑难解答:
Microsoft 为所有最新的 Windows 版本配备了一组故障排除实用程序,可以帮助您解决大多数基本到中级问题。 对于任何与应用程序相关的问题,Windows 都有 Windows 应用程序疑难解答程序,您可以在 Windows 设置中找到。
此疑难解答程序将扫描您的系统以查找可能阻止应用程序启动或正常工作的潜在问题。 如果在扫描后,疑难解答程序发现问题,它将推荐您可以通过单击应用的修复程序。
如果方法 1 不适合您,请按照以下步骤运行 Windows 应用商店应用程序疑难解答:
按 win: + i: 打开 Windows 设置。 选择 系统: 从左窗格中单击 疑难解答: 在窗口的右侧。点击 其他疑难解答:.
在以下窗口中,查找 Windows 应用商店应用 :疑难解答并点击 跑: 与之关联的按钮。
疑难解答程序执行初始扫描后,如果存在任何潜在问题,它将为您提供可用的修复程序。 在这种情况下,单击 应用此修复程序:.
一旦疑难解答程序应用了修复程序,请尝试启动您之前尝试过的应用程序,看看您现在是否可以使用它。
3.通过命令提示符重置Windows Store:
您还可以通过重置 Windows 应用商店来解决与 Windows 应用商店应用相关的问题。 这也将清除 Windows Store 缓存,有望解决此过程中的错误。
请按照以下步骤继续:
打开命令提示符,键入下面提到的命令,然后单击 进入: 执行它。WSreset.exe登录后复制
该命令可能需要一段时间才能执行,因此请稍候。 完成后,关闭命令提示符并检查问题是否已解决。
如果您不习惯使用命令提示符,也可以通过 Windows 设置重置 Windows 应用商店。
4.重新注册商店应用:
如果您确定问题是应用商店应用程序而不是系统引起的,您也可以尝试重新注册应用商店应用程序来解决问题。 为此,我们将使用与命令提示符几乎相同的 Windows Powershell。
这是您需要做的:
右键单击 窗口图标: 在任务栏中并选择 Windows Powershell:.在 Powershell 中键入下面提到的命令,然后单击 进入: 执行它。
Get-AppXPackage -AllUsers | Foreach {Add-AppxPackage -DisableDevelopmentMode -Register "$($_.InstallLocation)\AppXManifest.xml"}登录后复制
完成后,重新启动您的 PC,看看它是否对您有用。
5.卸载更新:
正如我们在开头提到的,手头的问题很可能是由 KB5012643 更新引起的。 如果您在安装此更新后也开始遇到它并且上述故障排除方法对您不起作用,您可以卸载更新以消除问题的根源。
您可以这样做:
启动 Windows 设置并选择 Windows更新: 从左窗格。 点击 高级选项:.在以下窗口中,前往相关设置部分并单击 卸载更新:.
定位 KB5012643: 或者 KB5013943: 并点击 卸载: 按钮。
点击 是的: 并按照屏幕上的说明继续。
修复错误后,我们建议启用系统还原功能并创建还原点。 如果将来出现任何问题,这将帮助您恢复到当前的工作状态。
Windows 应用程序错误 0xc0000135,已修复:
开始使用 Windows 11 应该是一种令人兴奋的体验。 上述故障排除方法将确保 Windows 应用程序错误 0xc0000135 不会破坏您的这种体验。 为避免将来出现任何此类问题,请确保定期安装最新的系统更新。

