2024如何在Windows 11快速复制屏幕截图中的文本
最初,windows 11 缺乏本机光学字符识别 (ocr) 功能。 最接近 ocr 的方法是使用 microsoft powertoys,它提供从图像复制文本的功能。 幸运的是,微软通过截图工具中的新功能改变了这一切。
更新后,截图工具具有新的“文本操作”功能,可以帮助您从屏幕截图中复制文本。 让我们详细探讨一下。
截图工具中的文本操作功能是什么?:
在撰写本文时,当前版本的截图工具可让您捕获屏幕截图并对其进行注释。 您甚至可以使用截图工具进行屏幕录制。
然而,Microsoft Insider Dev 和 Canary 频道的最新版本提供了截图工具的更新版本,包括“文本操作”功能。 这为屏幕截图提供了 OCR 支持,这意味着您可以扫描捕获的图像以获取文本。
您可以在保存之前复制已识别文本的选定部分或复制屏幕截图中的所有文本。 此外,您还可以编辑文本,然后从图像中复制文本的剩余部分。
如何在截图工具中启用和使用文本操作功能:
截图工具中的文本操作功能可供 Canary 和 Dev 渠道的 Windows Insider 用户使用。 因此,如果您使用这些渠道中的任何一个,请将您的 Windows Insider PC 更新到最新的可用版本。 如果不在 Windows 预览体验计划中,你可以通过注册 Windows 预览体验计划来注册你的设备。
您还可以使用 UUP Dump 下载 Windows Insider 版本,而无需注册 Windows Insider 计划。 安装最新版本后,您必须使用 Microsoft Store 检查截图工具是否有可用更新。 文本操作功能包含在版本 11.2308.33.0 及更高版本中。 因此,您必须安装截图工具的最新更新才能将其更新到此版本。
重复以下步骤以使用截图工具中的文本操作功能:
按Win : :键、输入 Snipping Tool :截图工具,: 并按 Enter :进入 :钥匙。 或者,按 Win + Shift + S: 键启动该工具。 现在,选择任何屏幕捕获尺寸选项并捕获屏幕截图。 切换到截图工具窗口,其中将显示屏幕截图。 单击 Text Actions :文本操作: 图标。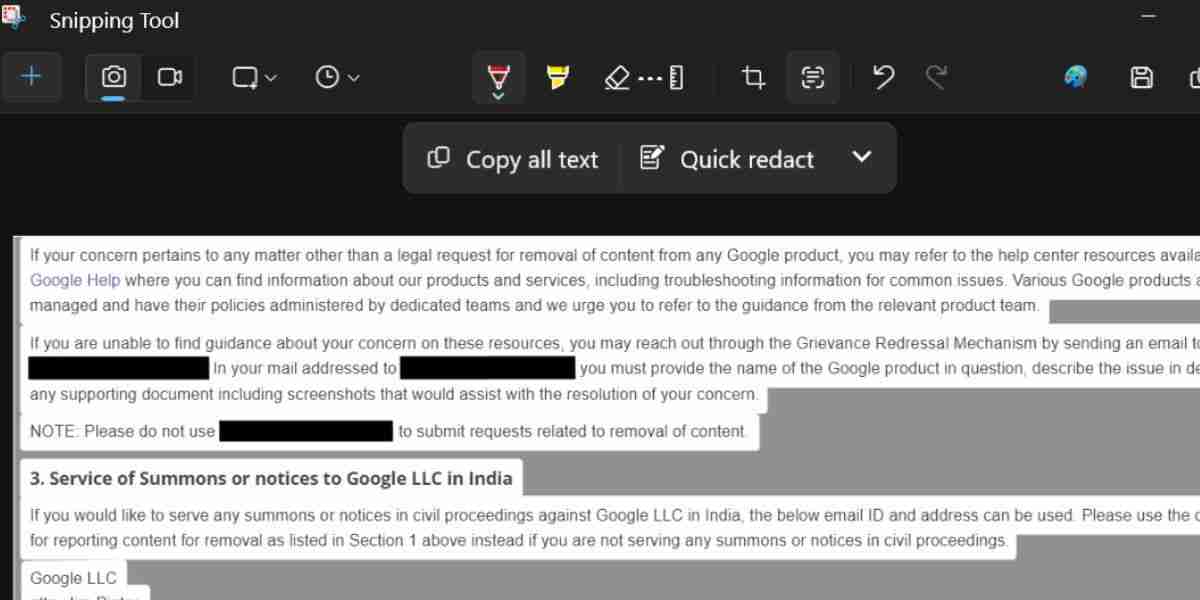
如果您只想应用一种密文选项,请单击“快速密文”选项旁边的箭头图标。 现在,取消选择任何选项,然后再次单击“快速编辑”选项。 最后,如果您想从屏幕截图中删除密文效果,请单击箭头图标,然后单击 Remove all redactions :删除所有密文: 按钮。
Windows 11 中拥有原生 OCR 功能非常棒,并且在截图工具中运行良好。 我们尝试了西班牙语和印地语等多种语言的功能,该工具能够从屏幕截图中识别文本。 但是,您必须每次打开文件或图像并使用截图工具捕获它的屏幕截图。 只有在此之后您才能使用文本操作功能。
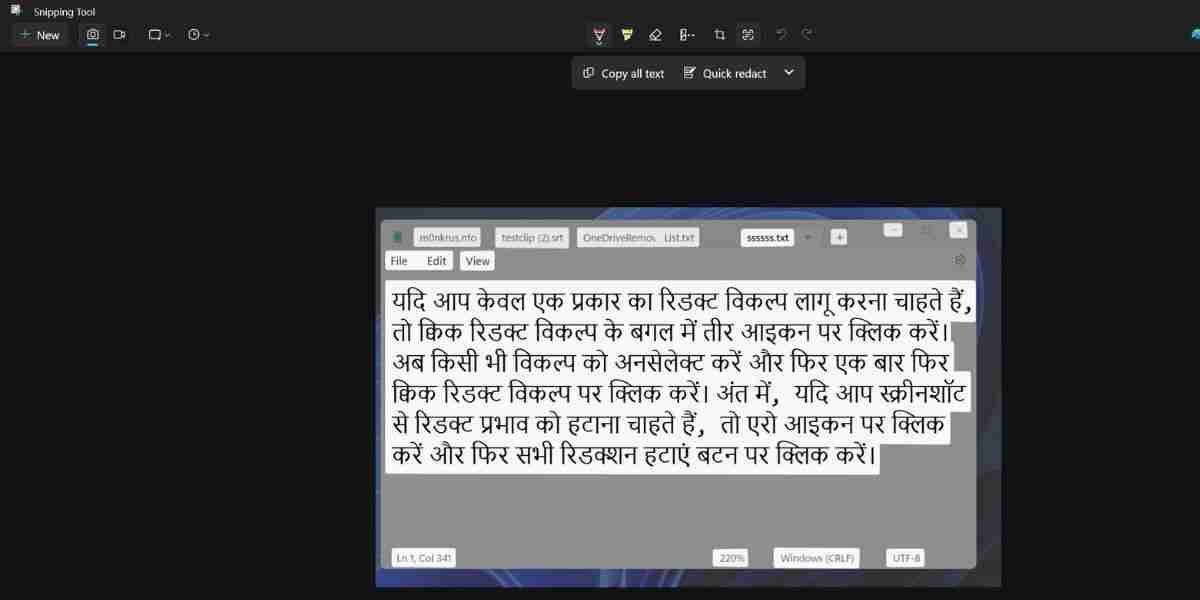
因此,用例仅限于捕获屏幕截图,然后从中复制文本。 您无法在截图工具中打开图像,因此您始终必须截取屏幕截图,然后使用该功能。 如果“照片”应用程序也附带“文本操作”功能,那就更好了。 这样,您也可以从现有照片中复制文本。
快速复制屏幕截图中的文本:
截图工具中的文本操作将消除在网络浏览器中求助于 Google Lens 的需要。 它也可以在没有互联网的情况下工作,甚至可以编辑敏感信息。 该功能预计将随 Windows 23H2 更新一起提供给所有 Windows 用户。

